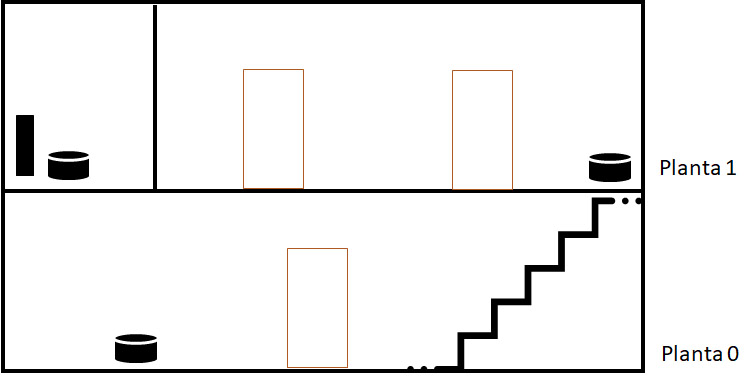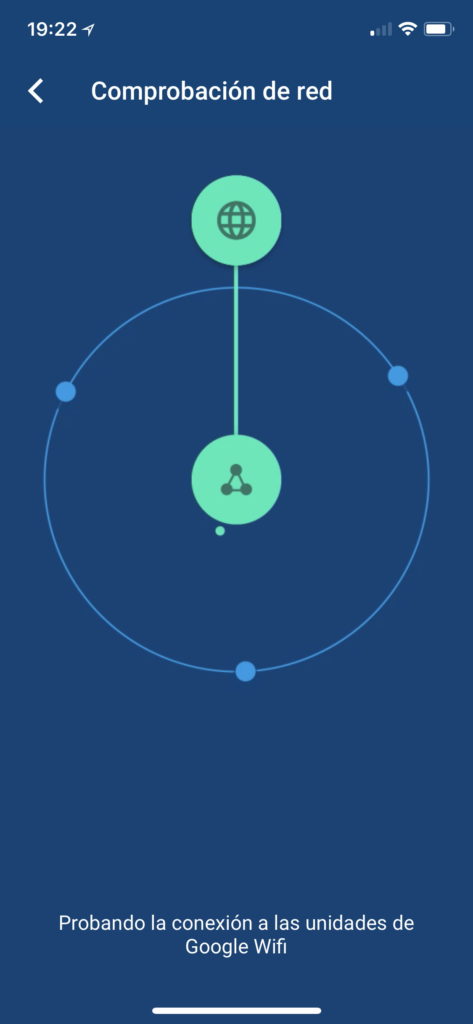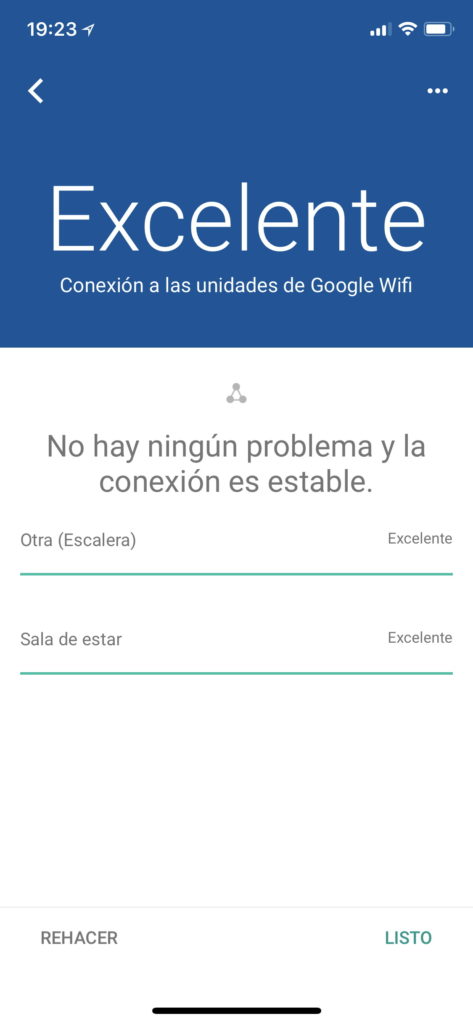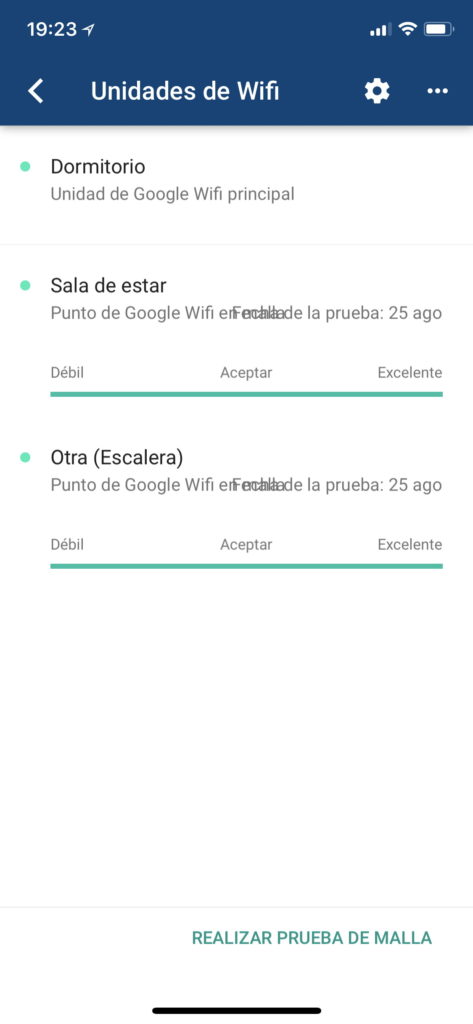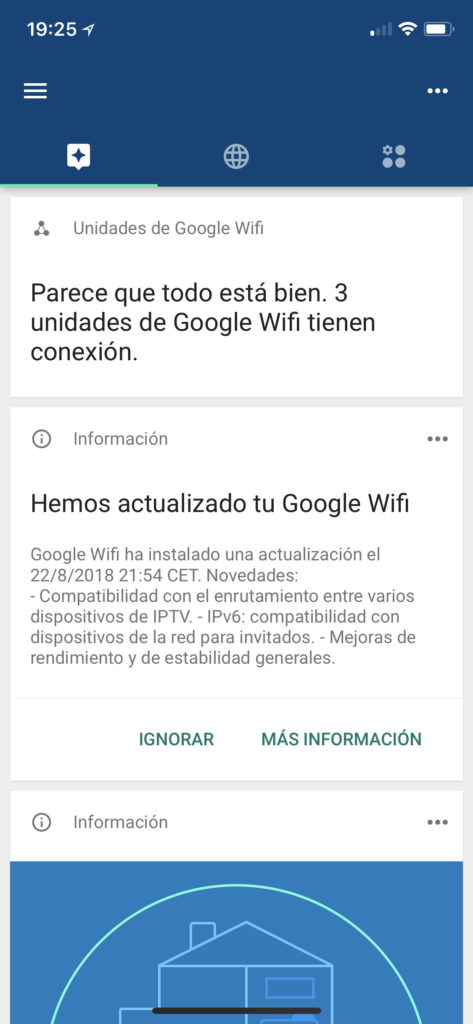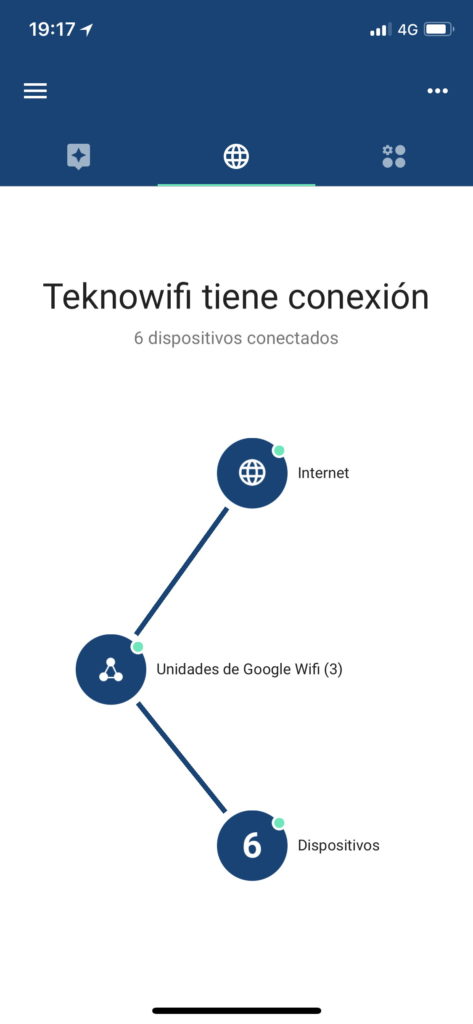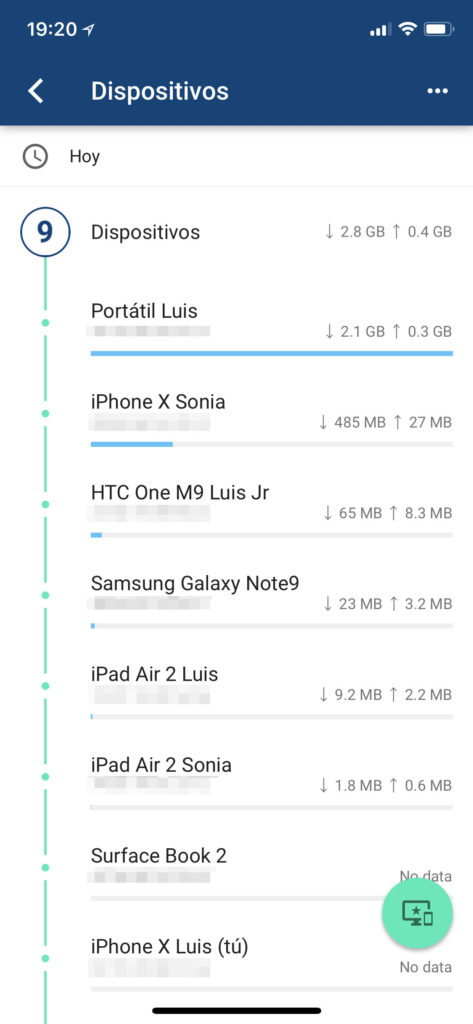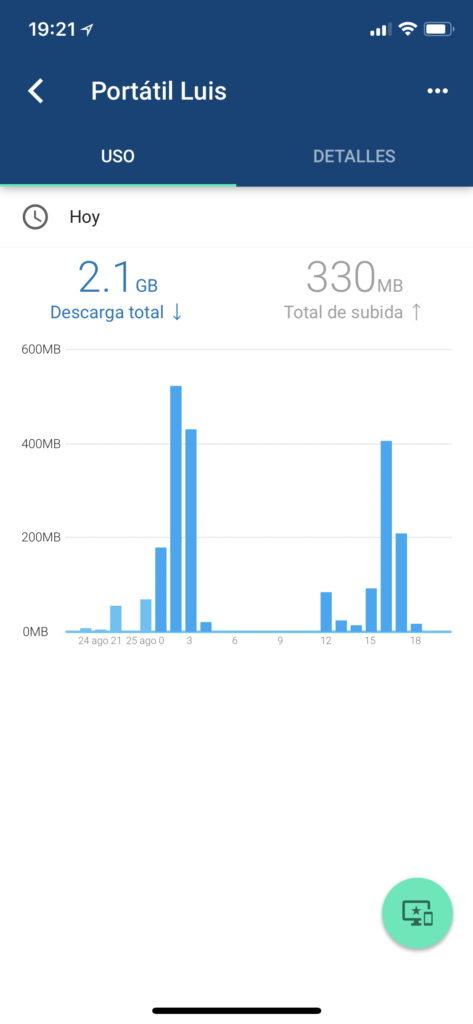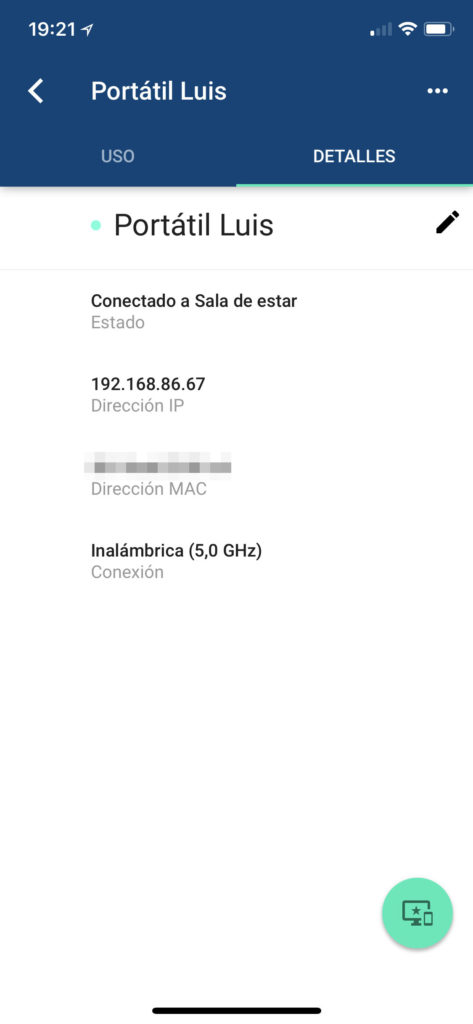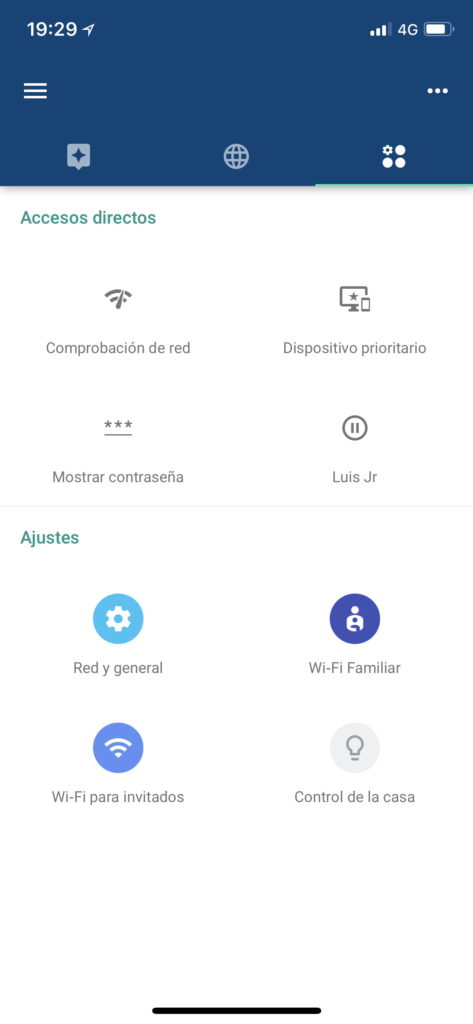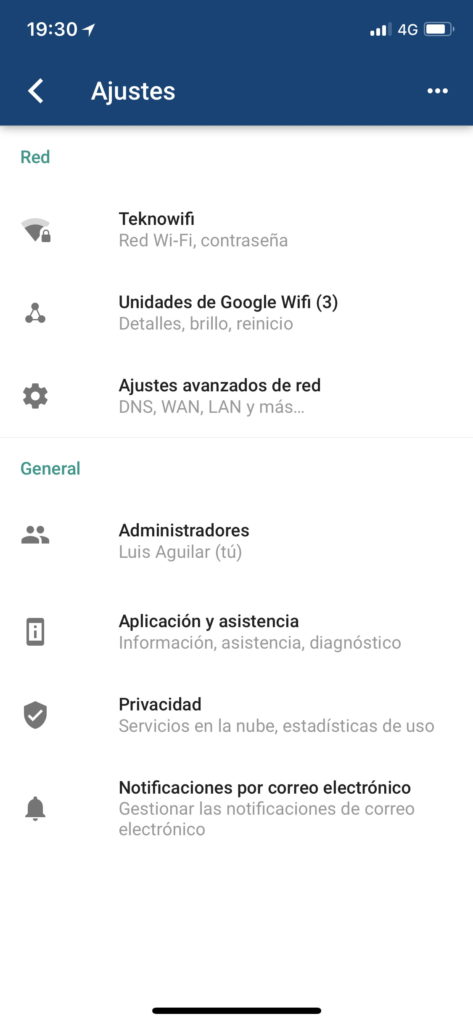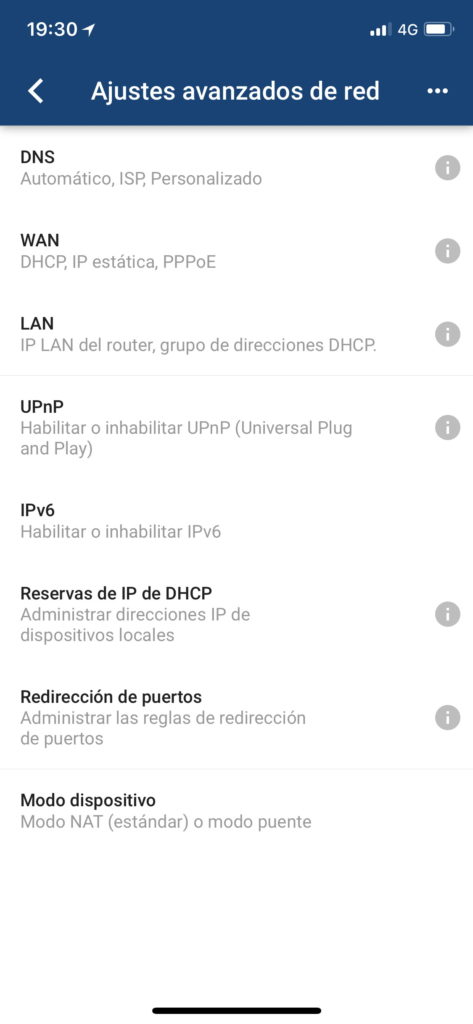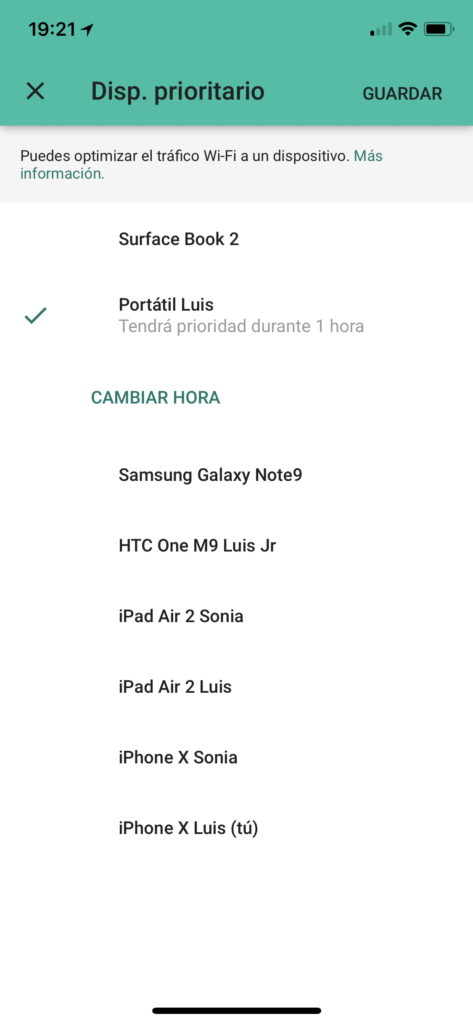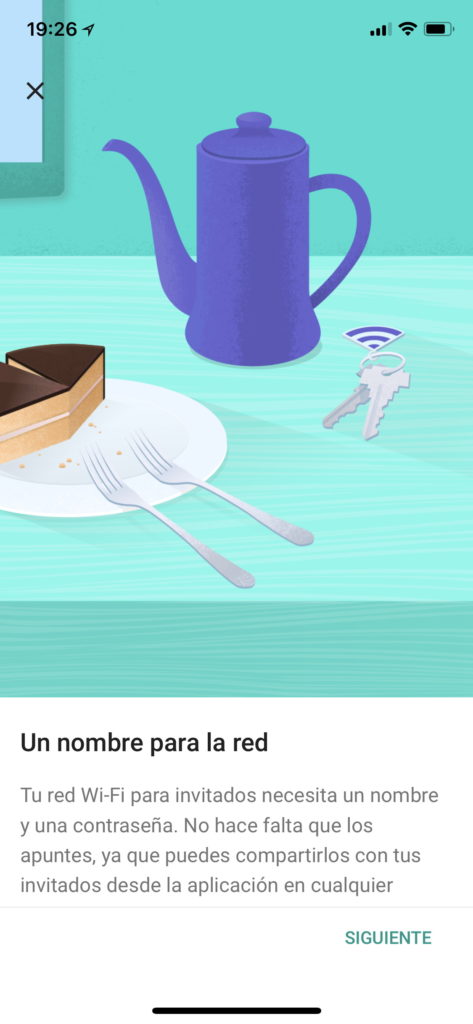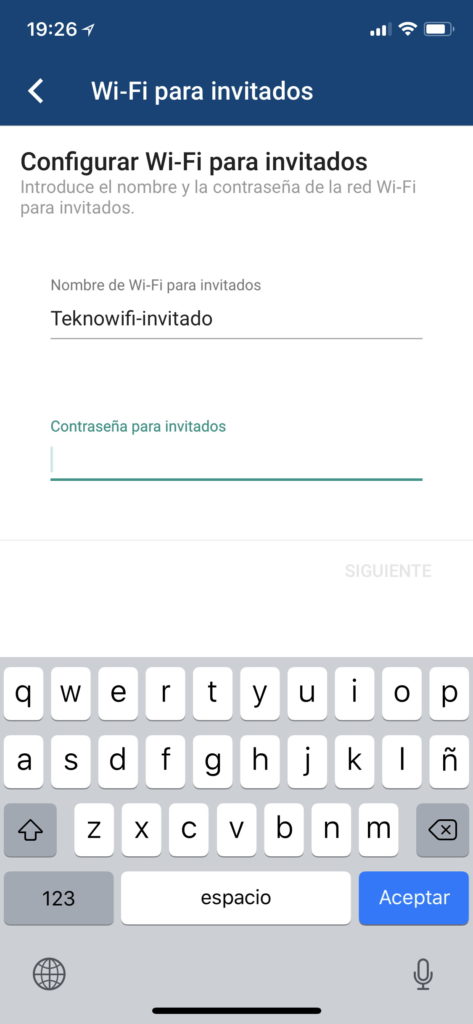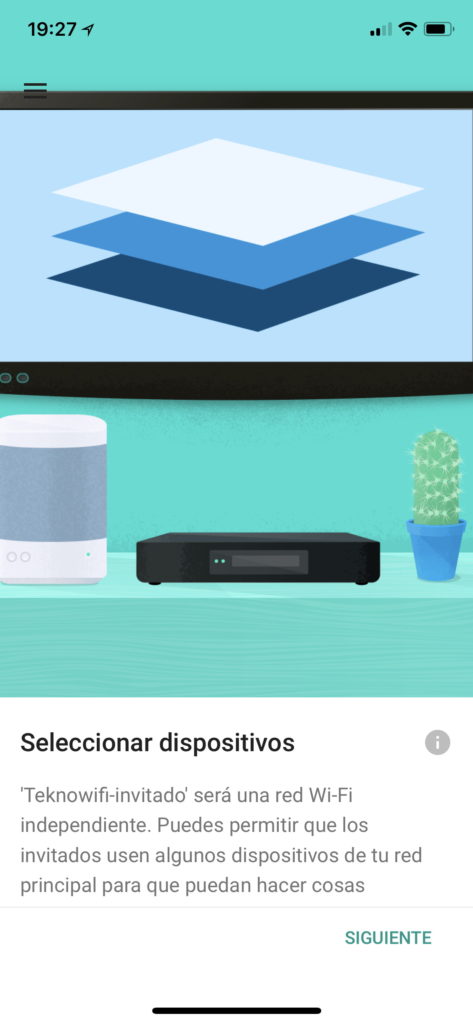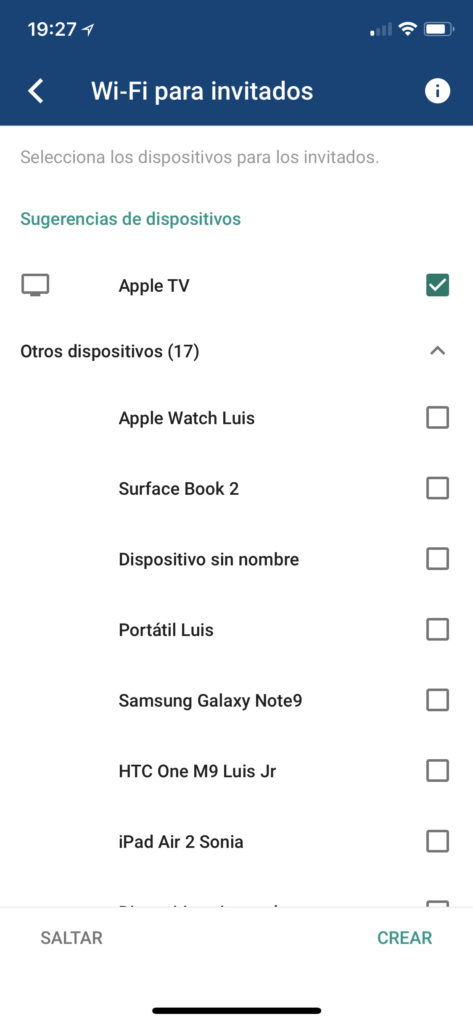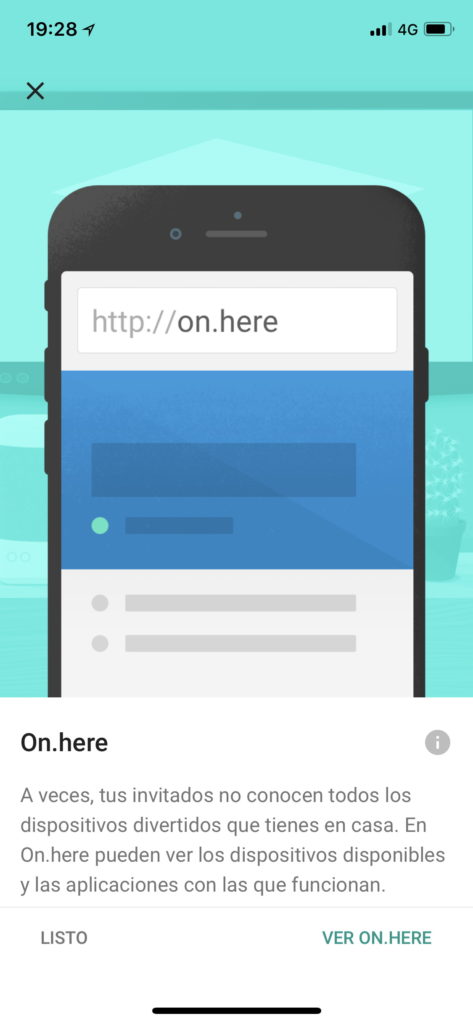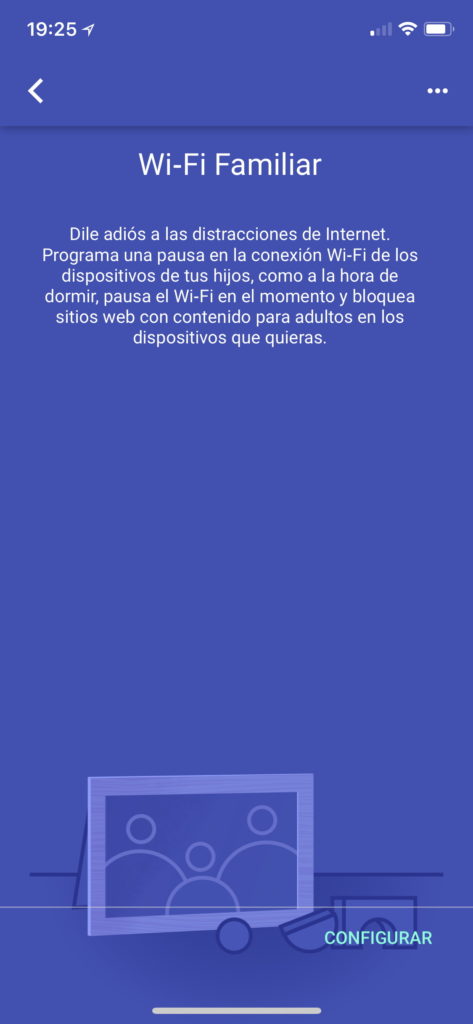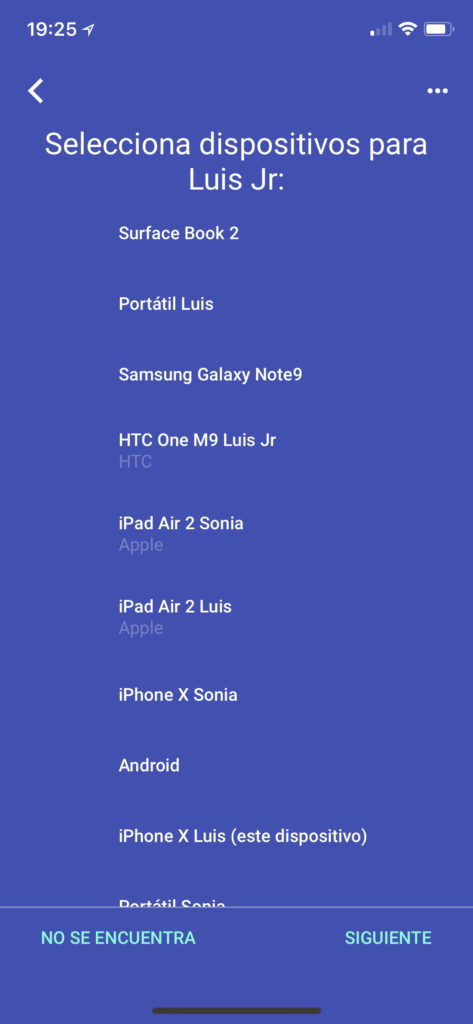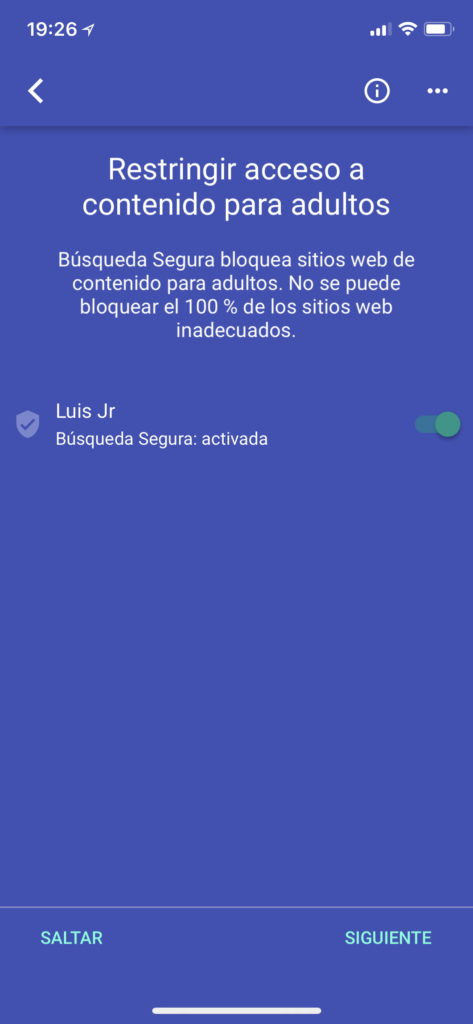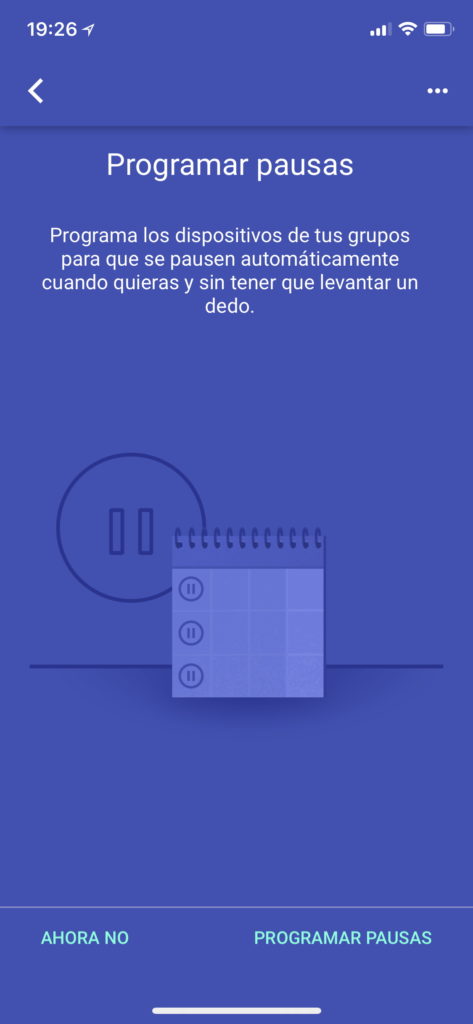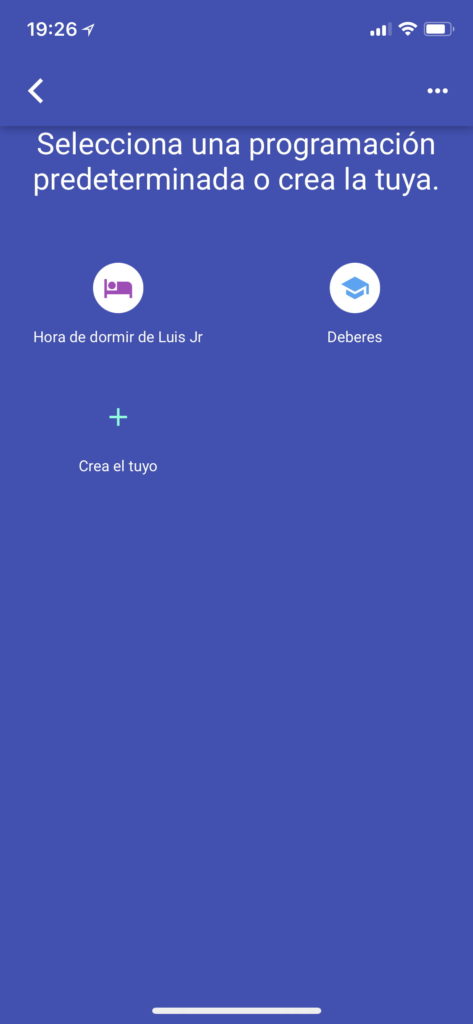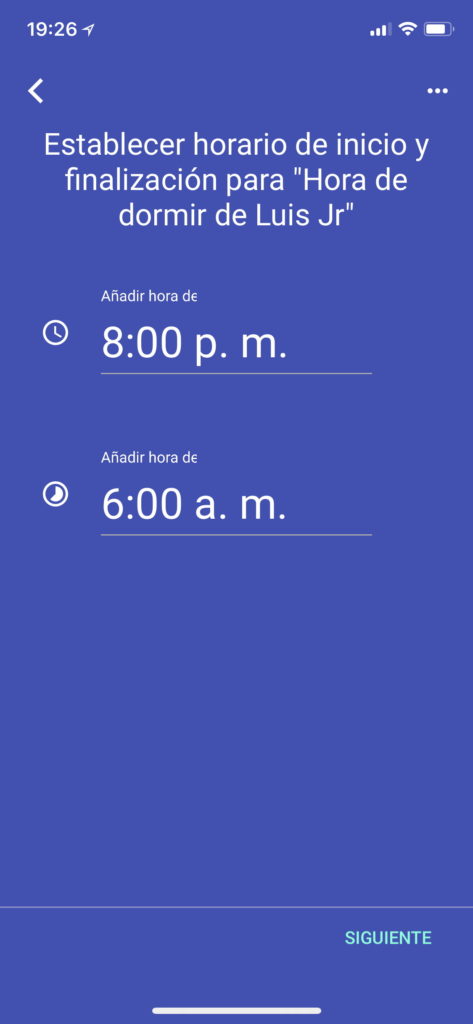Análisis a fondo de Google WiFi, la solución a los problemas de WiFi en tu casa
Cada vez dependemos más de las conexiones WiFi en nuestros hogares. No solamente dispositivos como smartphones, ordenadores y consolas hacen uso de la conectividad inalámbrica sino que un número creciente de aparatos conectados (cámaras de vigilancia, termostatos, altavoces inteligentes, televisores, etc.) requieren de WiFi para funcionar.
Sin embargo, es bastante habitual que nuestra conexión WiFi no llegue a todos los rincones de la casa o, al menos, no lo haga con la potencia y calidad necesaria para garantizar una conexión a Internet rápida y estable.
Muchos de nosotros hemos probado a utilizar repetidores WiFi o equipos que extienden la red a través de la instalación eléctrica (PLC), pero habitualmente estas soluciones no acaban de funcionar bien. Se pierde ancho de banda por el camino y, en cuanto te descuidas, dejan de funcionar.
Ahí es donde Google WiFi entra en acción ya que se trata de un conjunto de nodos WiFi de pequeño tamaño que se conectan al router de tu casa (uno de ellos) y permiten extender el alcance y velocidad de nuestra red WiFi de forma sencilla.
Además, Google WiFi ofrece da un control casi total sobre tu red que normalmente no tienes con el router WiFi de tu operador: monitorización de tráfico, creación de una red para invitados, limitación horaria a ciertos dispositivos, control parental, priorización de tráfico a un dispositivo, etc.
Es cierto que estos dispositivos no son baratos ya que un solo nodo de Google WiFi cuesta 119 €, mientras que el pack de tres nodos que hemos probado cuesta 299 €.
Tras un mes utilizando Google WiFi en un piso y, posteriormente, en un chalet de dos plantas, paso a contaros mi experiencia a la hora de instalar, configurar y utilizar Google WiFi en el día a día.
Diseño e instalación
Como comentábamos en la introducción, hemos probado el pack de tres nodos Google WiFi, aunque puedes comprar un solo nodo si lo que buscas no es tanto extender el alcance de tu red WiFi sino controlar mejor la conexión.
Google recomienda un nodo WiFi para apartamentos hasta 85m², dos nodos para casas entre 85 y 170 m² y tres nodos para casas entre 170 y 255 m². No obstante, por el precio que cuestan dos nodos, yo me haría con el pack de tres nodos ya que vas a obtener un mejor rendimiento.
Cada nodo Google WiFi es exactamente igual a los demás y viene en la caja con su adaptador de corriente. Google incluye también un cable Ethernet para conectar el primero de los nodos al router o módem de acceso a Internet de tu hogar — el que te haya proporcionado Movistar, Vodafone, Orange o tu operador.
Los nodos Google WiFi poseen un aspecto bastante atractivo, con forma de pequeño cilindro achatado y un acabado mate en plástico blanco. Son bastante pequeños, por lo que no te será difícil encontrar un sitio donde ubicarlos. En mi casa, los he colocado en estanterías, mesillas de noche e incluso encima del subwoofer del equipo de sonido.
El cilindro está partido por la mitad por una tira translúcida que se ilumina en una variedad de colores y patrones en función del estado del nodo. Si te molesta la luz, es posible desactivarla por completo.
En la parte inferior encontramos el conector de corriente, que es un puerto USB Tipo-C convencional, así como dos puertos Gigabit Ethernet.
En una configuración estándar, la única conexión que requieres por cable es del primero de los nodos al router/módem de tu hogar a través del puerto Ethernet marcado como «Internet» (el de la bola del mundo), ya que los nodos se comunican entre sí de forma inalámbrica.
Opcionalmente, puedes conectar algunos de los nodos entre sí a través de un cable Ethernet, lo cual puede ser útil si quieres alejarlos mucho entre sí y tienes la suerte de contar con un cable Ethernet que atraviese tu casa.
Otra posibilidad de conexión por cable que ofrece Google es utilizar un puerto Ethernet del nodo para un equipo por cable (por ejemplo, un ordenador) o una red LAN (por ejemplo, un switch).
Hay que tener en cuenta que no todas las posibilidades de conexión por cable son posibles, por lo que Google indica cuáles son las configuraciones válidas (=> significa conexión por cable):
Modem => Nodo WiFi principal => Nodo WiFi => Nodo WiFi
Modem => Nodo WiFi principal => Switch => Nodo WiFi
Modem => Nodo WiFi principal => Switch => Nodo WiFi
=> Nodo WiFi
Modem => Nodo WiFi principal => Nodo WiFi => Switch => Nodo WiFi
=> Nodo WiFi => Nodo WiFi
Configuraciones de conexión por cable entre nodos permitidas
Por otro lado, estas son algunas configuraciones que no están permitidas ( significa conexión por cable):
Modem => Switch => Nodo WiFi principal
=> Nodo WiFi
Modem => Router => Switch => Nodo WiFi principal
=> Nodo WiFi
Modem => Router => Nodo WiFi principal
=> Nodo Wifi
Modem => Nodo WiFi principal => Router => Nodo WiFi
Configuraciones de conexión por cable entre nodos no permitidas
Puedes encontrar más información sobre este tema en la página de ayuda de Google. En cualquier caso, si los esquemas anteriores no te han quedado claros, no te preocupes porque probablemente no necesitas saber nada de eso.
En mi caso, he optado por la configuración más simple (y más habitual): un nodo WiFi está conectado al router de Internet suministrado por Vodafone y a la corriente eléctrica, y los otros dos nodos WiFi están conectados únicamente a la corriente eléctrica en otras dos habitaciones.
A la hora de colocar los nodos WiFi por tu casa, debes tratar de colocarlos equiespaciados, es decir, a una distancia parecida unos de otros, idealmente en habitaciones contiguas o casi contiguas y a una cierta altura para que no haya obstáculos.
En el siguiente esquema se puede ver dónde he colocado los nodos WiFi en un chalet con dos plantas. El nodo Google WiFi principal está colocado en la planta de arriba junto al router de Internet. El segundo nodo está colocado en la misma planta en el otro extremo del pasillo, y el tercer nodo está en la planta de abajo.
Una vez colocados los nodos WiFi, el siguiente paso es descargar la app Google WiFi en tu smartphone Android o iOS y seguir las instrucciones para crear el nombre de la red WiFi y asignarle una contraseña. Como parte del proceso de configuración, tendrás que leer con la cámara el código QR que tiene el nodo WiFi en la parte inferior.
Durante el proceso de configuración se realizan pruebas de conectividad de cada nodo para asegurar que la distancia entre ellos es adecuada. En caso de que alguno de los nodos esté demasiado alejado, la app te aconsejará que lo acerques.
Cada nodo puede ser etiquetado con el nombre de la habitación donde está ubicado, lo cual es útil para identificarlos posteriormente en la app. Además, la app Google WiFi permite controlar la intensidad de la luz de cada nodo, así como apagarla por completo si nos molesta (por ejemplo, si el nodo está en el dormitorio).
Una vez realizada la configuración inicial, puedes acceder a la información de tu red WiFi desde la app desde cualquier lugar, incluso fuera de casa, a través de Internet. De hecho, si tu casa pierde la conexión con Internet, recibirás una alerta en tu smartphone.
Con la disposición de nodos que hemos visto en el apartado anterior en el chalet, la conexión entre los nodos WiFi aparecía como «Excelente» y un portátil en la planta inferior conseguía una velocidad de conexión de 400 Mbps, algo impensable si solamente estuviera presente el router WiFi de la planta de arriba.
Además, con esta configuración, todas las zonas del chalet tenían conectividad WiFi, incluso el jardín situado en la parte de atrás.
Funcionalidades de Google WiFi
Lo mejor que se puede decir de Google WiFi es que, sencillamente, funciona. Una vez que colocamos los nodos en los lugares deseados y realizamos la configuración inicial con la app, la conexión Wi-Fi se extiende por toda la casa como por arte de magia.
Los nodos emiten una sola Wi-Fi con el mismo nombre en las bandas de 2.4 GHz y 5 GHz, y conectan a cada dispositivo a una u otra banda según lo que es mejor en cada caso. Como es bien sabido, las redes de 2.4GHz tienen mayor alcance mientras que las de 5GHz ofrecen una mayor velocidad. En el caso de Google WiFi, la velocidad máxima es de 400 Mb/s a 2.4GHz y 867 Mb/s en 5GHz.
Dentro de la app de Google WiFi puedes ver a qué nodo se ha conectado cada dispositivo y si está conectado a través de la banda de 2.4 o 5 GHz.
En este punto me gustaría que Google permitiese forzar a que ciertos dispositivos se conectasen siempre por una única banda. Además del chalet, he probado Google WiFi en un piso de un barrio residencial de Madrid donde la banda de 2.4GHz está bastante saturada y, por tanto, es bastante lenta, así que siempre es mejor conectar los ordenadores a la red de 5GHz para aprovechar al máximo la velocidad de la conexión de fibra.
Sin embargo, con bastante frecuencia me encuentro con que el portátil que utilizo para trabajar o algún smartphone de gama alta está conectado a través de la red de 2.4GHz, incluso estando en la misma habitación del nodo WiFi. Eso significa que una descarga que, normalmente, se realizaría a 30-35 MB/s (megabytes, no megabits), se produce a 7 MB/s aún estando a un metro del nodo.
La app de Google WiFi permite ver en cada momento qué dispositivos están conectados a la red WiFi y su tráfico de red en ese momento. También podemos ver estadísticas en la última hora, las últimas 24 horas, la última semana y el último mes, así como probar la velocidad de la conexión a un dispositivo en concreto, en caso de que tengamos dudas de que la conexión llegue a ese punto correctamente.
Si eres un usuario avanzado, te alegrará saber que puedes asignar direcciones IP fijas a algunos dispositivos e incluso redirigir puertos a cada dispositivo individualmente. En este punto conviene indicar que Google WiFi crea su propia sub-red IP diferente a la que crea tu router de acceso a Internet, por lo que realiza su propio NAT.
Esto significa que, salvo que conectes Google WiFi a un módem (en vez de a un router), tendrás doble NAT en tu conexión a Internet. Esto podría llegar a dar algún problema con ciertas aplicaciones, como el chat por voz en juegos online de consola. En mi caso, he optado por mantener la PS4 conectada por cable al router original de Vodafone.
Ajustes avanzados de Google WiFi
La app de Google WiFi ofrece una gran cantidad de funcionalidades avanzadas. Por ejemplo, es posible crear un red WiFi para invitados con un nombre/contraseña diferente a la de tu red WiFi habitual.
Incluso es posible dar a acceso desde la red de invitados a algunos dispositivos de la red privada, en caso de que quieras que tus invitados puedan utilizar algunos de tus aparatos.
Por ejemplo, en mi caso, la app ha sugerido que diera acceso al Apple TV, lo cual tiene sentido si quiero dejar a mis invitados mostrar sus fotografías en el televisor, por ejemplo.
Configuración de red para invitados en Google WiFi
Otra funcionalidad interesante es la de Wi-Fi Familiar, que permite asignar uno o varios dispositivos a un niño y restringir su actividad online.
Podemos limitar que no se conecte a webs de adultos y, lo que es más interesante, restringir el uso de Internet a esos dispositivos a determinadas horas o en cualquier momento durante un tiempo.
Controles parentales con Google WiFi
También es posible priorizar el tráfico de un dispositivo entre todos los demás, algo que puede ser útil si tenemos conectado por WiFi algún equipo que sea sensible al ancho de banda o el retardo, por ejemplo una consola para jugar online.
Por último, si te preocupa que Google monitorice tu conexión a Internet, la compañía afirma que la «app Google WiFi y tus puntos WiFi no registran las webs que visitas ni recopilan el contenido de ningún tráfico de tu red. Sin embargo, tus nodos Wi-Fi sí que recopilan datos como canal Wi-Fi, potencia de señal y tipos de dispositivos que son relevantes para optimizar tu rendimiento del Wi-Fi.»
Precio y Conclusiones
Un solo nodo de Google WiFi cuesta 119 €, mientras que el pack de tres nodos cuesta 299 €. Se trata de un precio elevado pero, como hemos comentado, otras soluciones como repetidores WiFi o dispositivos PLC no suelen funcionar tan bien y acaban siendo un dolor de cabeza, al menos en mi experiencia.
En definitiva, Google WiFi es una solución excelente al problema de ampliar el alcance y la velocidad de las redes WiFi en nuestros hogares. Su mejor cualidad es la sencillez, ya que la configuración es muy simple y no requiere conocimientos avanzados.
Además, la app de Google WiFi permite monitorizar el rendimiento de nuestra red WiFi en tiempo real y ofrece funcionalidades avanzadas como la creación de una red para invitados, los controles parentales o la priorización de tráfico.
Nota: El pack de 3 nodos de Google WiFi ha sido cedido amablemente por Google para la realización de este análisis.