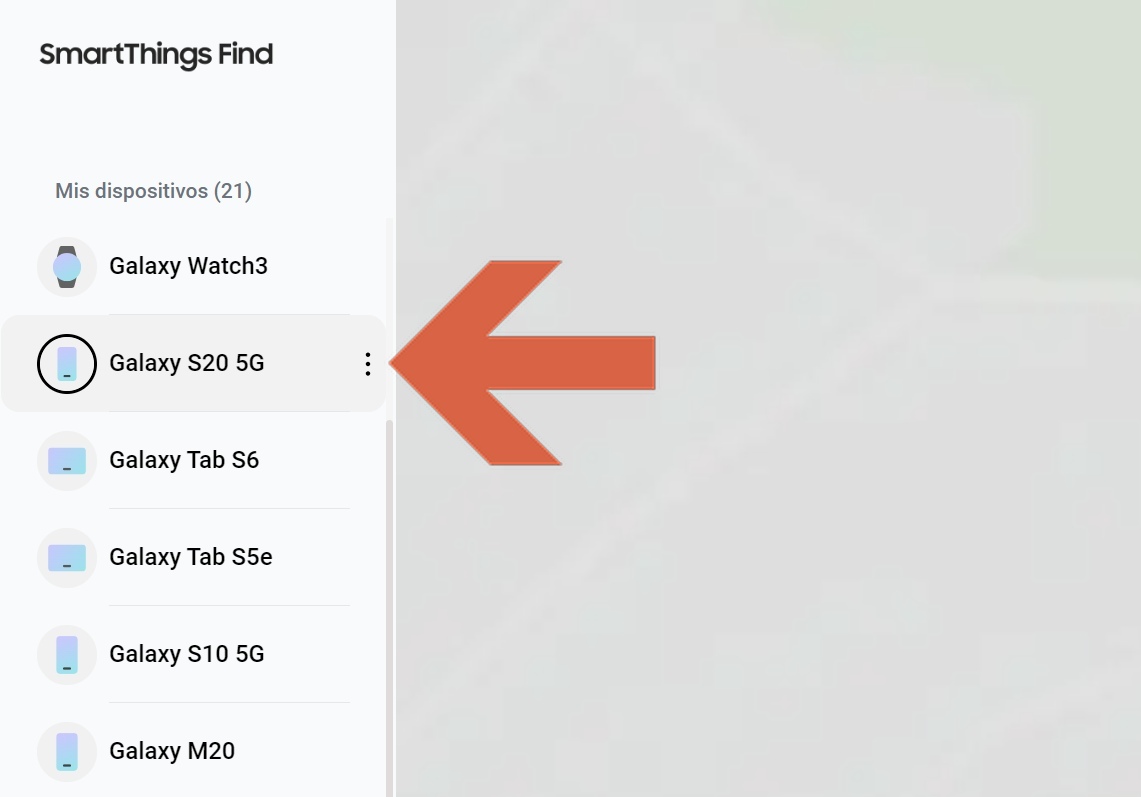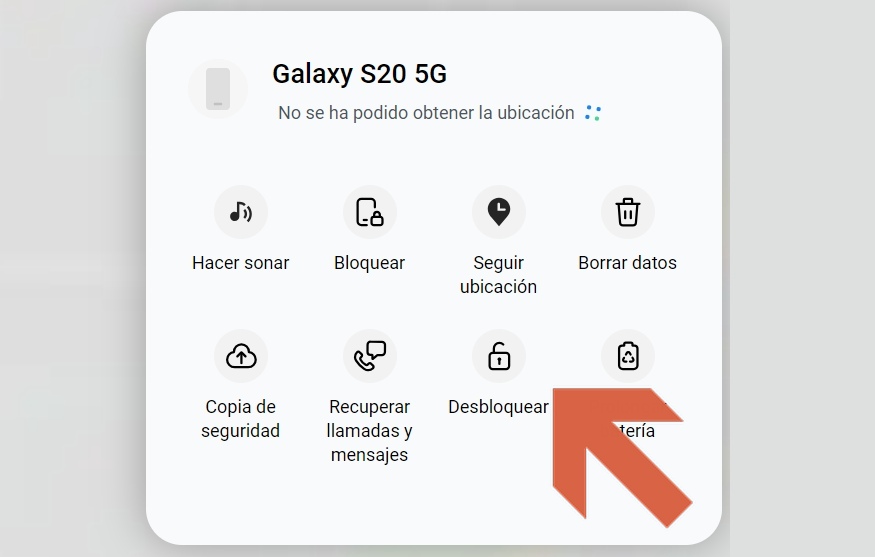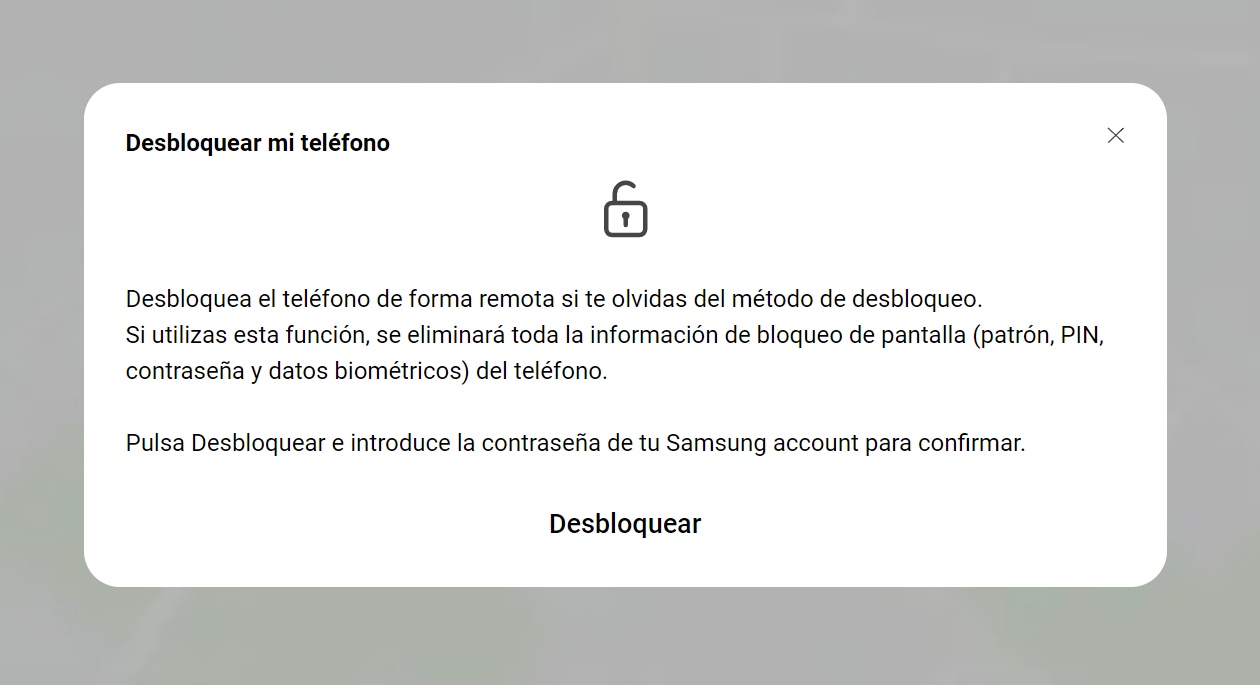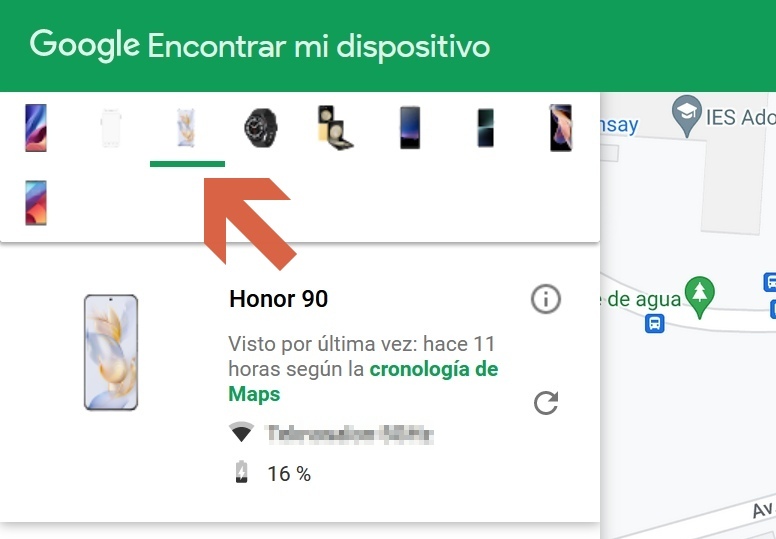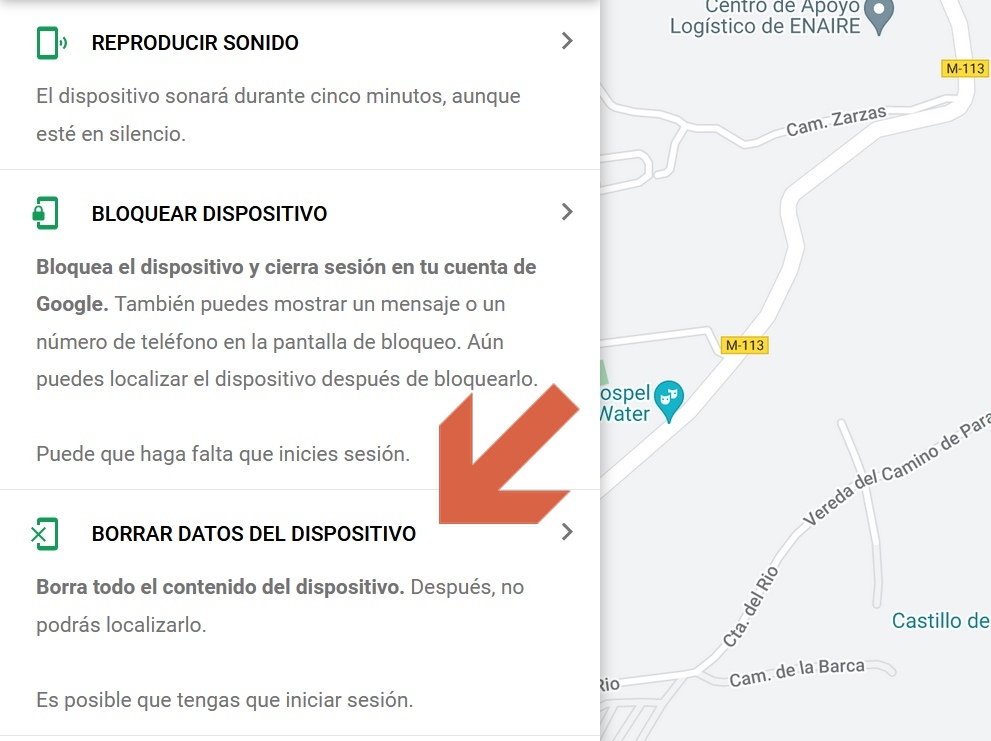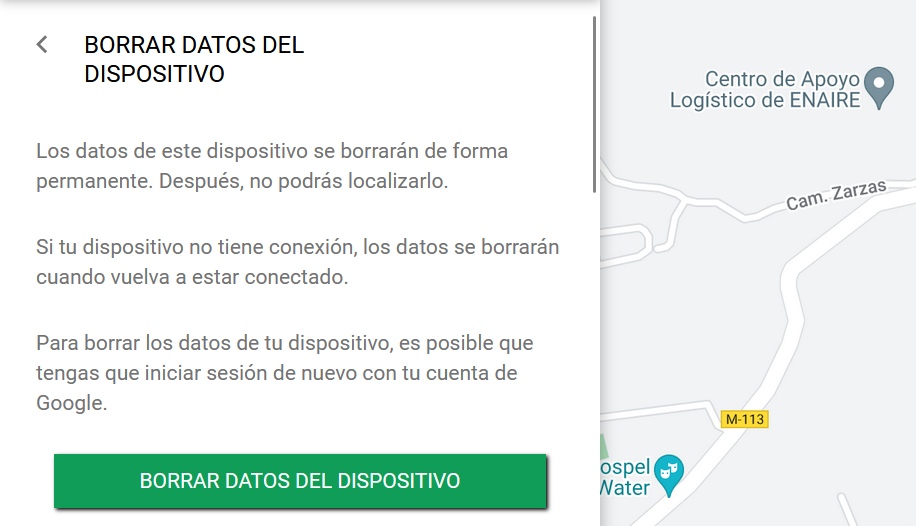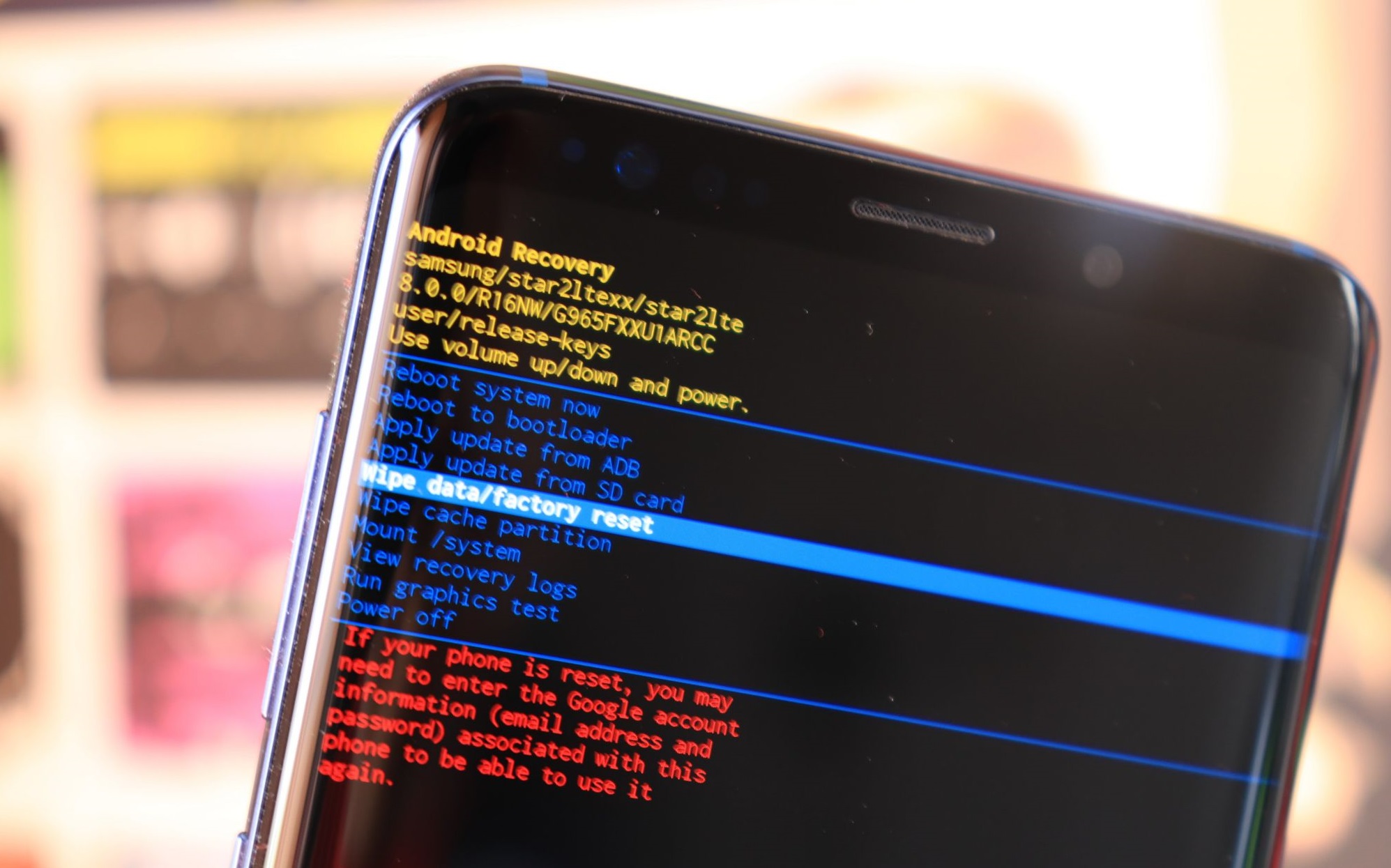Qué hacer si has olvidado el PIN, patrón o contraseña de tu teléfono
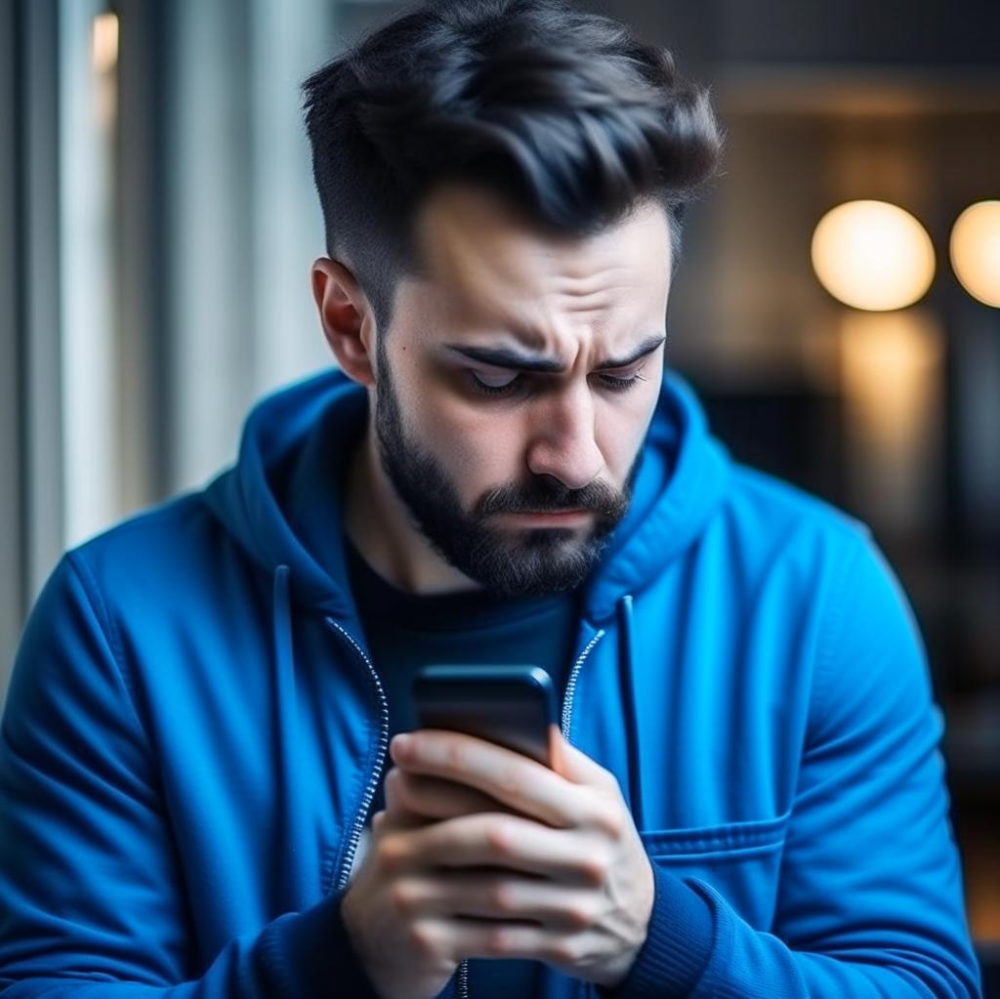
Android protege tu dispositivo pidiéndote un PIN, un patrón o una contraseña, pero ¿qué ocurre si olvidas la clave que has configurado? Si tienes suerte, podrás volver a entrar fácilmente.
Aunque utilices una huella dactilar o el desbloqueo facial para proteger tu teléfono Android, ninguno de esos métodos puede utilizarse como método de seguridad «principal». Por ejemplo, cuando reinicies tu teléfono, se requerirá el PIN, el patrón o la contraseña antes de que puedas utilizar la huella dactilar o el desbloqueo facial.
📱💻 ¡Chollazos! ¡Hemos seleccionado las mejores ofertas tecnológicas para que tú no pierdas tiempo! [ Saber más ]
Así que veamos las opciones que tienes si has olvidado la clave.
👉🏻 Índice:
- Desbloqueo con Smart Lock
- Desbloqueo con Samsung SmartThings Find
- Borrado del teléfono
- Reseteo de fábrica del teléfono
Desbloqueo con Smart Lock
Si has olvidado tu PIN, patrón o contraseña, la función Smart Lock de Android puede salvarte. Por ejemplo, si has configurado Smart Lock en tu teléfono Android para que no te pida clave cuando estás conectado a la Wi-Fi de tu casa, puedes llevar el teléfono a esa red Wi-Fi y se desbloqueará automáticamente por ti, incluso si no recuerdas el código de desbloqueo normal.
El problema de esta solución es que sólo te permite acceder al teléfono, pero no te ayuda a restablecer el PIN, el patrón o la contraseña. Además, el mayor problema es que no se puede utilizar Smart Lock para entrar en el teléfono después de que se haya reiniciado.
Si eres capaz de entrar a tu teléfono con Smart Lock, deberías realizar una copia de seguridad de todas sus cosas importantes, y luego utilizar una de las siguientes soluciones.
Samsung SmartThings Find
Los propietarios de un Galaxy tienen una opción para recuperar el teléfono cuando han olvidado el PIN, patrón o contraseña. Puedes utilizar la herramienta SmartThings Find de Samsung para desbloquear el dispositivo y restablecer la seguridad de la pantalla de bloqueo de forma remota.
La única pega es que tienes que haber iniciado sesión con tu cuenta de Samsung en el dispositivo — lo que probablemente hiciste durante la configuración inicial — y éste tiene que tener una conexión Wi-Fi o de datos móviles.
En primer lugar, dirígete al sitio web de SmartThings Find en un navegador de escritorio o móvil. Después de iniciar sesión con tu cuenta de Samsung y conceder el permiso de ubicación, verás una lista de tus dispositivos conectados.
1) Selecciona el dispositivo que necesitas desbloquear.
2) Selecciona «Desbloquear» en el menú de herramientas.
3) Una ventana te explicará que tu teléfono se desbloqueará de forma remota y que se eliminará toda la información de bloqueo de pantalla. Selecciona «Desbloquear» para continuar.
Tu teléfono se desbloqueará y deberás configurar un nuevo método de seguridad para la pantalla de bloqueo.
Borrar remotamente el teléfono
Desafortunadamente, si no tienes un dispositivo Samsung Galaxy, tus opciones son bastante pobres: borrar el dispositivo de forma remota o realizar un restablecimiento de fábrica. La opción remota es útil si no puedes acceder al teléfono. El restablecimiento de fábrica básicamente hace lo mismo, pero no de forma remota.
Para borrar el dispositivo de forma remota, tendrás que utilizar la herramienta «Buscar mi dispositivo» de Google, que está disponible automáticamente para todos los dispositivos Android.
Simplemente inicia sesión con la misma cuenta de Google que tu teléfono en google.com/android/find, elige el dispositivo bloqueado y utiliza la herramienta «Borrar dispositivo».
1) Selecciona el dispositivo que necesitas desbloquear.
2) Seleccionar Borrar datos del dispositivo
3) Confirma Borrar datos del dispositivo
Resetear de fábrica el teléfono
Para realizar el restablecimiento de fábrica, hay varios métodos diferentes que puedes utilizar, dependiendo de de tu dispositivo.
Lo primero que tienes que hacer es arrancar en «Modo Recuperación». Se trata de una interfaz especial que puedes utilizar para solucionar problemas. Asegúrate de que el dispositivo está cargado.
👉🏻 Aviso: Si restableces de fábrica un dispositivo Android a través del Modo Recuperación, tendrás que iniciar sesión con la misma cuenta de Google después del proceso de restablecimiento. Esto es para evitar que la gente robe teléfonos y los restablezca sin necesidad de contraseña.
Necesitarás usar una combinación de botones para entrar en el Modo Recuperación. Aquí están los botones para algunos dispositivos Android que puedas tener:
- Samsung Galaxy: Encendido + Subir volumen
- Honor: Encendido + Subir volumen
- Google Pixel: Encendido + Bajar volumen
- OnePlus: Encender + Bajar volumen
- Motorola: Encendido + Bajar volumen
Con el dispositivo apagado, mantén pulsados los botones hasta que veas que la pantalla se ilumina. Ahora estás en Modo Recuperación. Usa los botones de volumen para resaltar «Wipe Data/Factory Reset» y pulsa el botón Power para seleccionarlo.