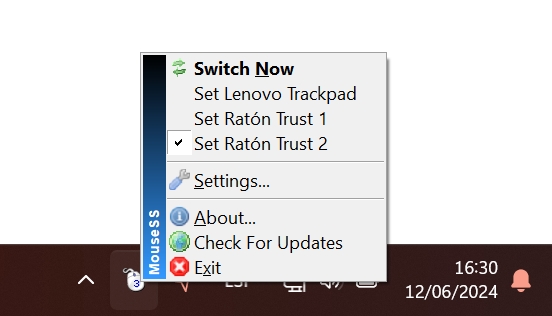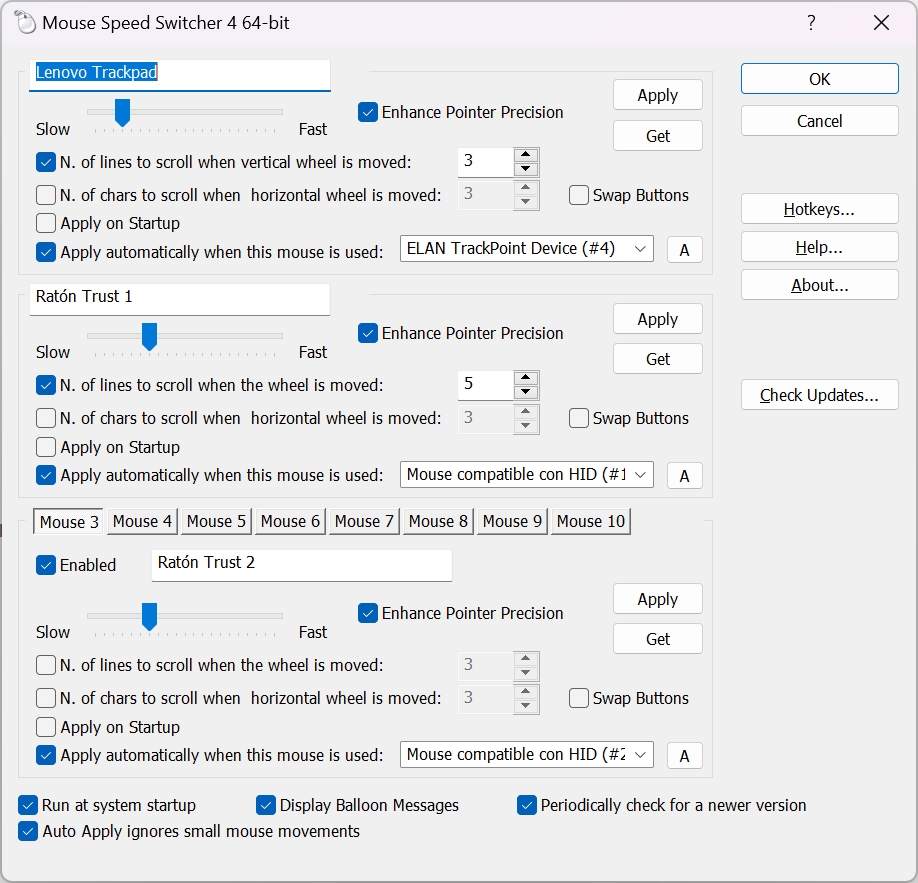Cómo configurar diferentes velocidades para un ratón externo y un trackpad en Windows
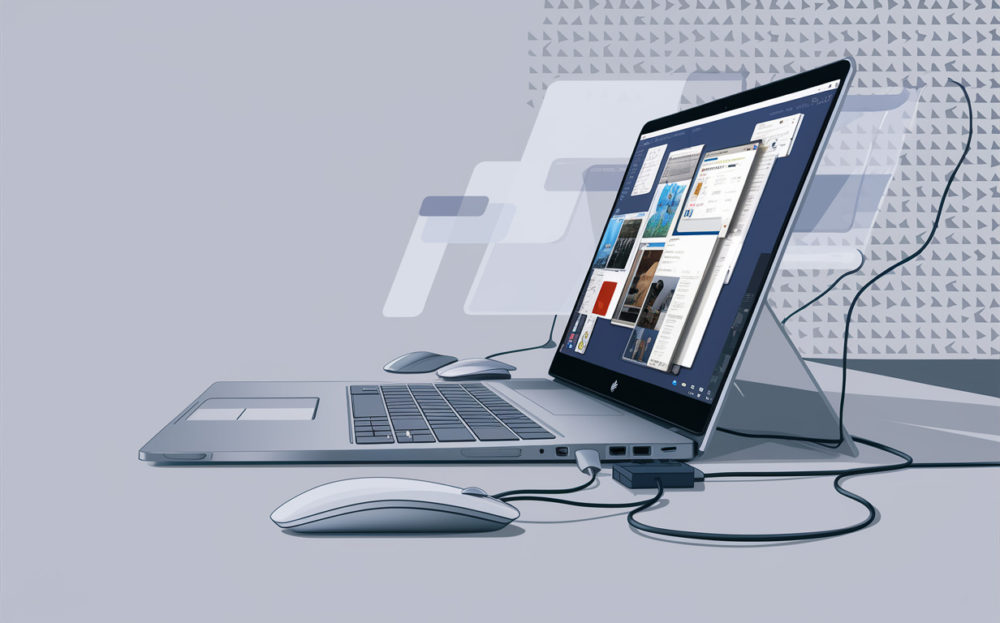
¿Eres un usuario de portátil que cambia constantemente entre el touchpad y un ratón externo? ¿Tienes un ratón externo diferente en casa que en la oficina? Si es así, seguramente eches de menos que Windows permita tener diferentes ajustes individuales para cada ratón.
Tras buscar por Internet, he encontrado una herramienta llamada Mouse Speed Switcher que permite ajustar rápida y fácilmente la velocidad y sensibilidad del puntero de tu ratón. Esta aplicación permite cambiar hasta 10 configuraciones diferentes de manera sencilla.
Mouse Speed Switcher está diseñado especialmente para aquellos que necesitan diferentes configuraciones para distintos dispositivos de entrada (ratón, trackpad o trackpoint). Imagina poder asignar una velocidad a tu touchpad y otra diferente para tu ratón externo, y que el cambio se realice automáticamente al mover el dispositivo correspondiente. Esto es exactamente lo que ofrece Mouse Speed Switcher.
Configuraciones personalizables
Con Mouse Speed Switcher, puedes asignar cada una de las 10 configuraciones disponibles a un dispositivo específico y activar estos ajustes de forma automática o manual. Puedes optar por que el cambio se realice de forma automática al mover el ratón o activarlo manualmente mediante una tecla de acceso rápido o desde el menú en la barra de tareas.
Cambio automático
La verdadera magia de Mouse Speed Switcher radica en su capacidad para cambiar automáticamente las configuraciones tan pronto como detecta movimiento en el dispositivo configurado. Solo necesitas conectar todos tus dispositivos al ordenador y ajustar el programa con tus preferencias. A partir de ese momento, la aplicación se encargará de aplicar la configuración adecuada en función del dispositivo que estés utilizando.
Compatibilidad y limitaciones
A partir de la versión 3.4.4, Mouse Speed Switcher ha mejorado su capacidad para detectar touchpads de precisión. Sin embargo, algunos ajustes pueden no funcionar correctamente, ya que este tipo de touchpad no suele emular un ratón y Windows no proporciona una API específica para manejarlo.
Mouse Speed Switcher se puede utilizar de forma gratuita con ciertas limitaciones. Tras 15 días, la función de cambio automático se desactivará y algunas configuraciones no se podrán modificar. La versión de pago tiene un coste de 10,90€ de una sola vez.
¿Cómo utilizar Mouse Speed Switcher?
Usar Mouse Speed Switcher es muy sencillo:
- Haz clic derecho en el icono de Mouse Speed Switcher en la barra de tareas y selecciona «Settings…».
- Ajusta los deslizadores para «touchpad» y «external mouse» a la velocidad deseada.
- Configura tu tecla de acceso rápido preferida.
- Haz clic en «Ok» y Mouse Speed Switcher estará listo para usar.
A partir de este momento, solo necesitas presionar la tecla de acceso rápido que configuraste o hacer doble clic en el icono de la bandeja del sistema, y las configuraciones del ratón se cambiarán automáticamente.
Si prefieres que el cambio se realiza automáticamente, activa la casilla «Apply automatically when this mouse is used»