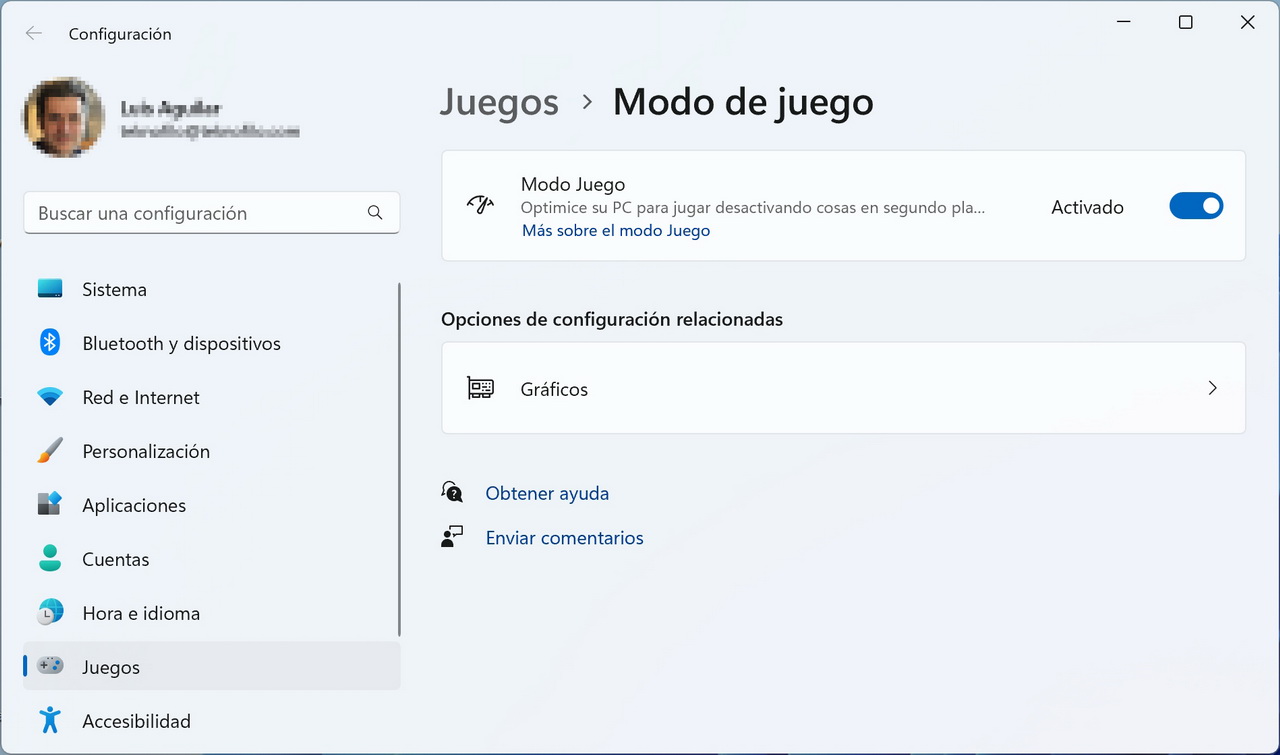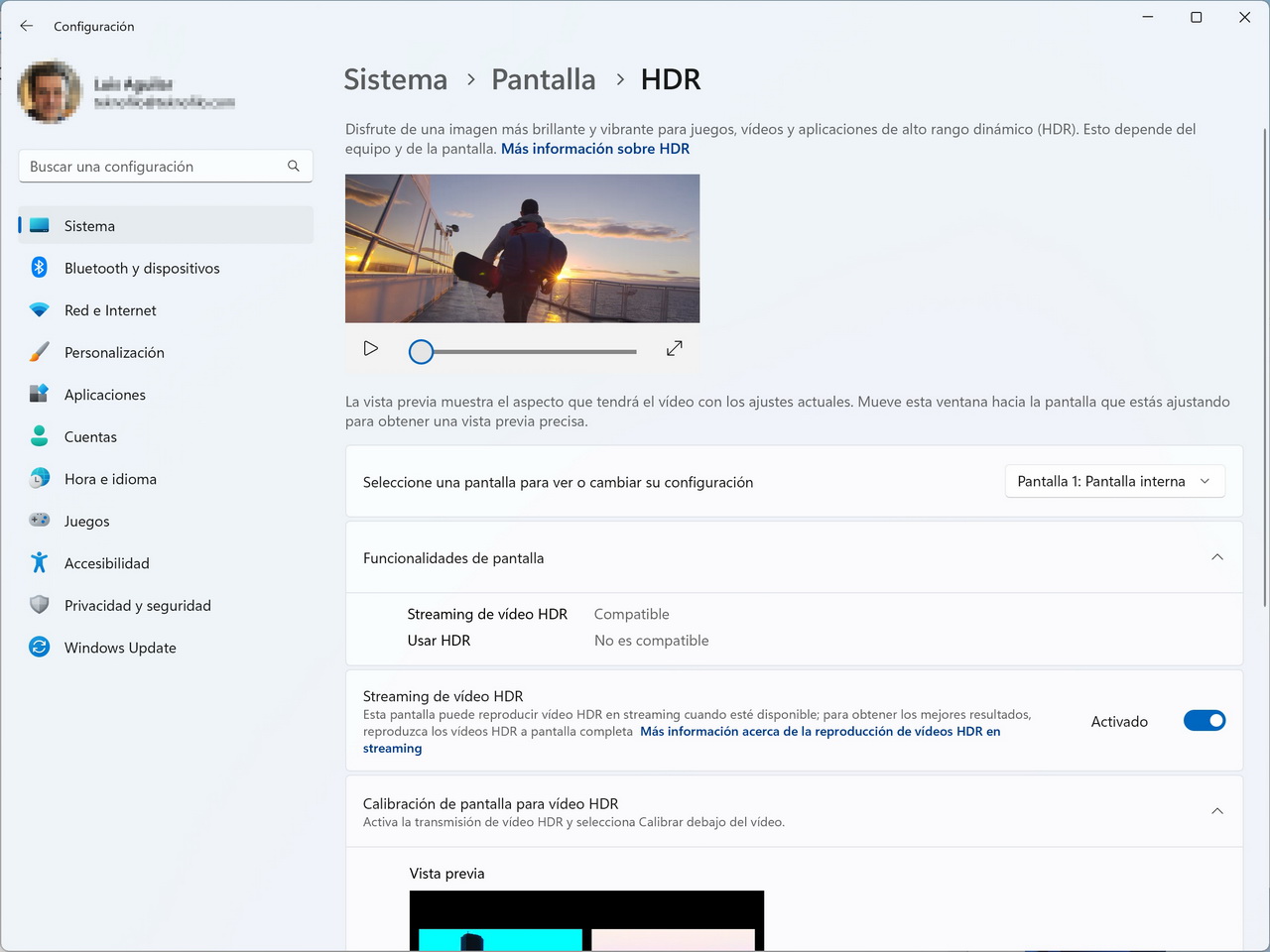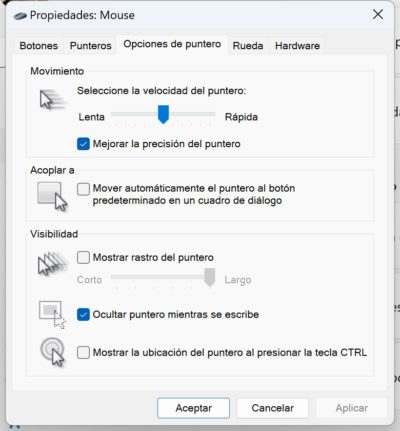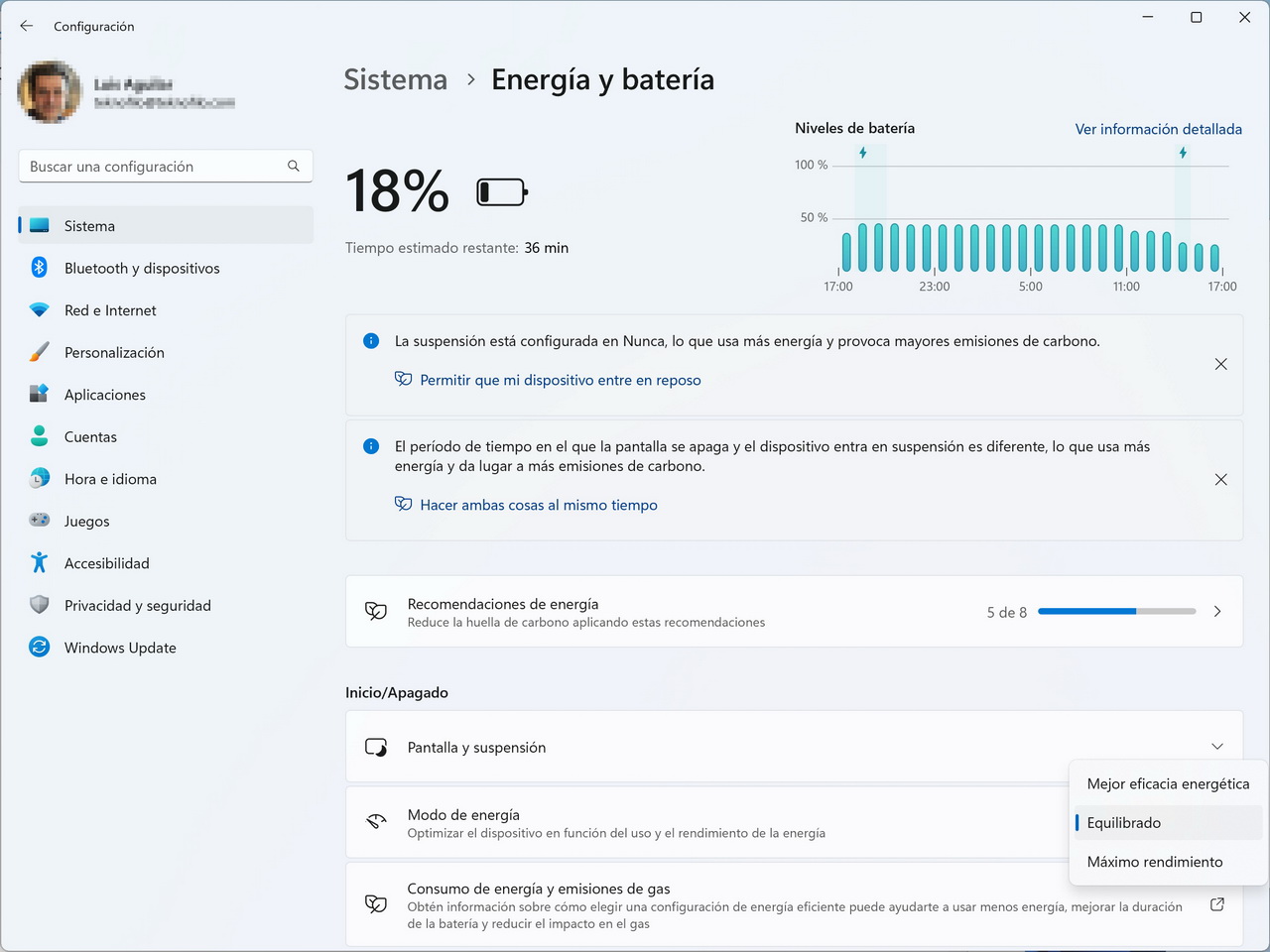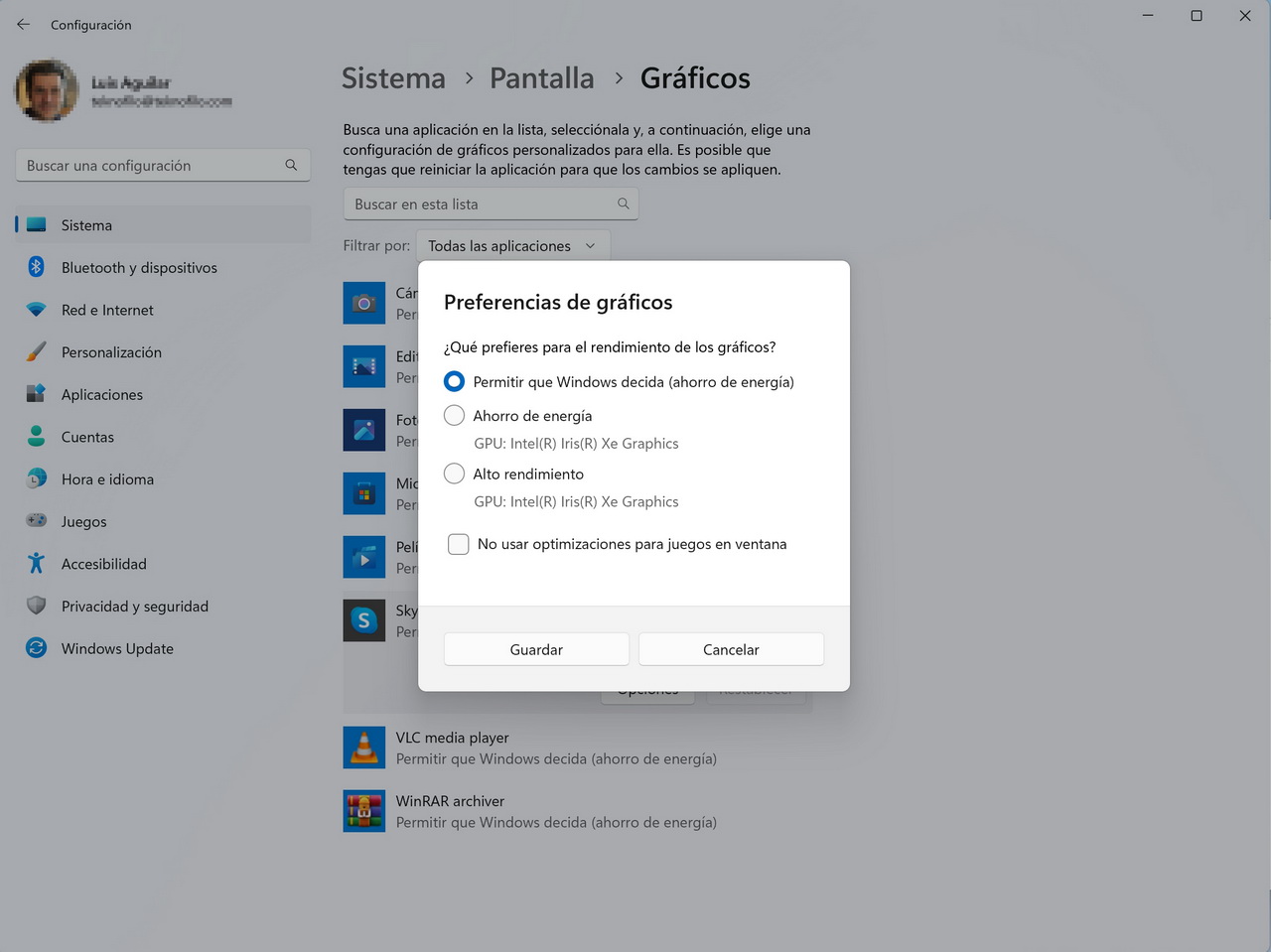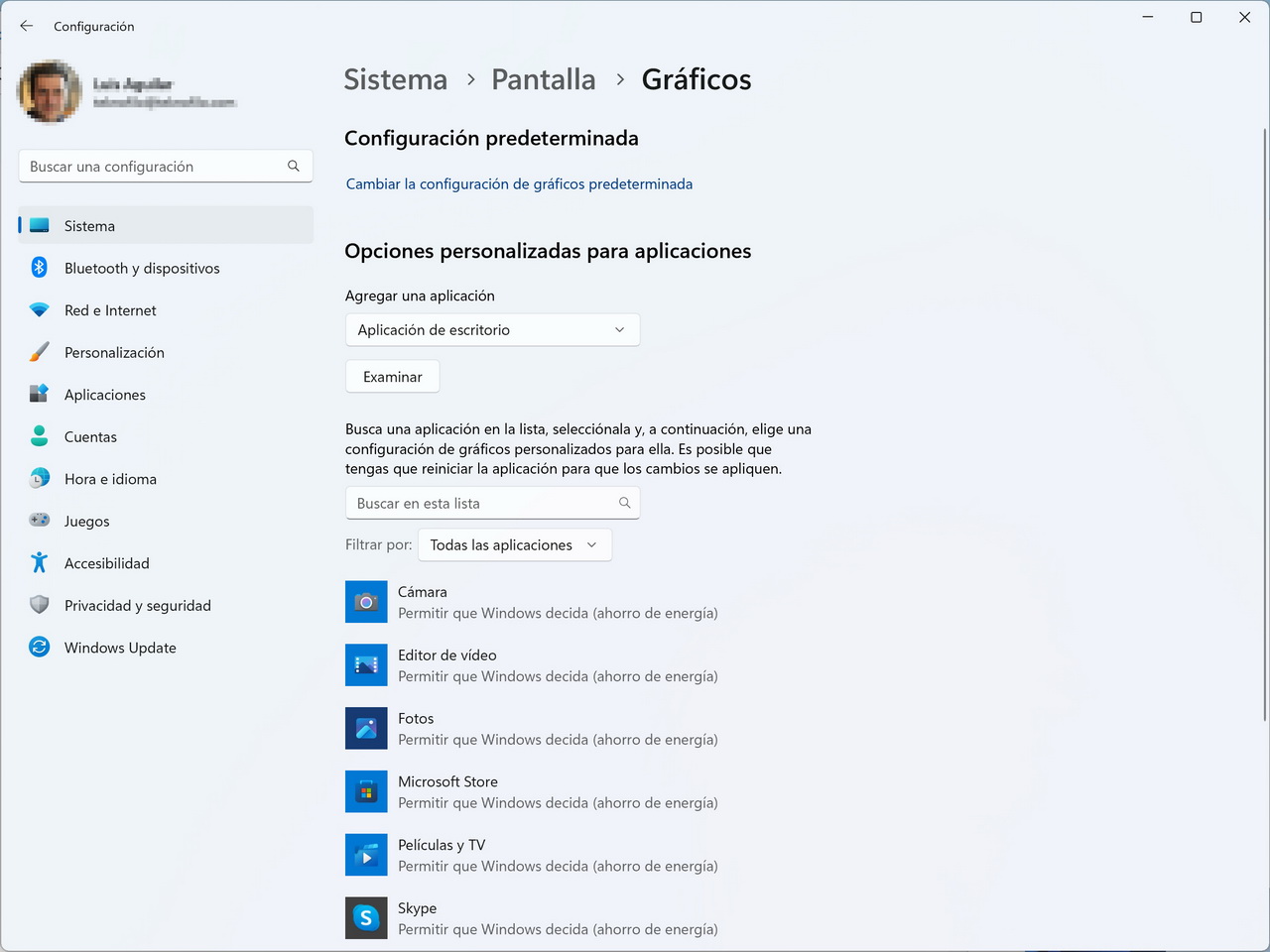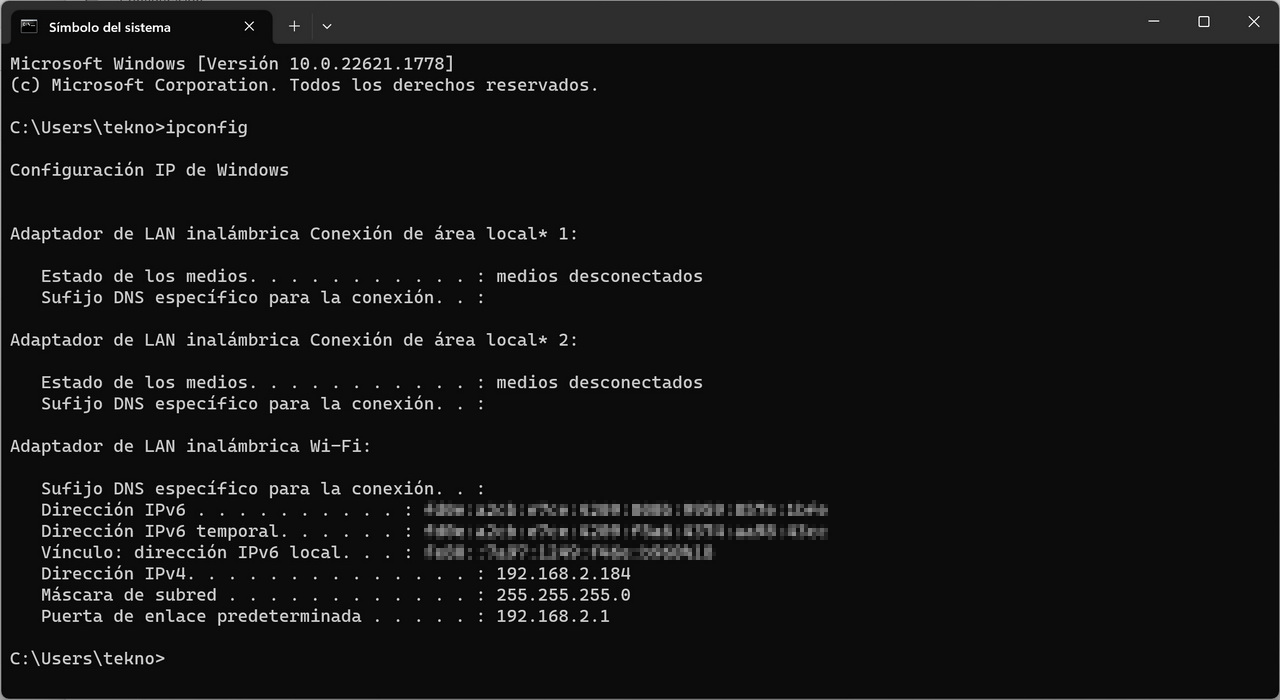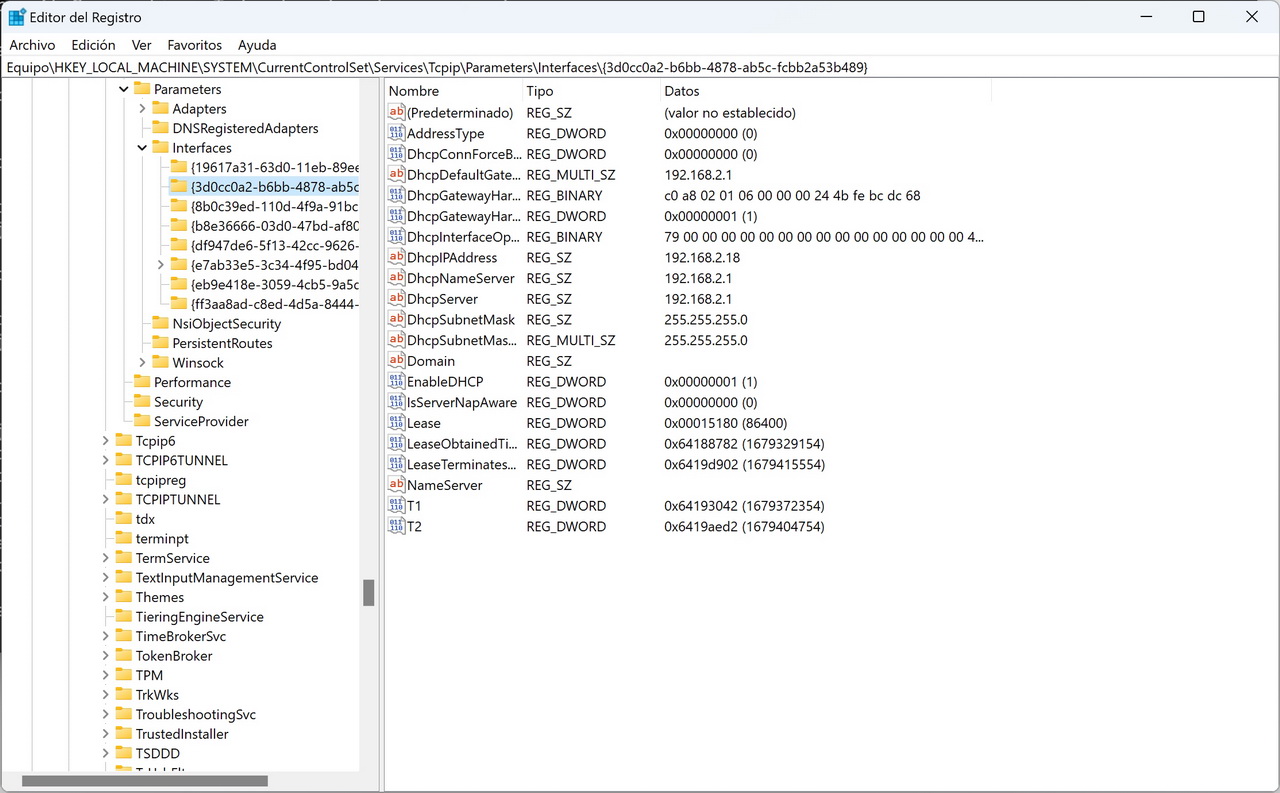Siete ajustes en Windows 11 para jugar mejor

Jugar en un PC no es tan sencillo como hacerlo en una consola, y puede que tengas que ajustar los diferentes parámetros de cada juego para obtener el mejor rendimiento.
Antes de perder tiempo a modificar los parámetros de cada juego en particular, te recomendados realizar estos ajustes en la configuración de Windows 11.
👉🏻 Índice
- Habilita el Modo Juego de Windows 11
- Intenta usar Auto HDR
- Desactiva la precisión mejorada del puntero
- Cambiar el plan de energía a Alto rendimiento
- Especifica la prioridad de la GPU
- Activa la programación de GPU acelerada por hardware
- Desactivar el Algoritmo de Nagle
Habilita el Modo Juego de Windows 11
Windows 11 llegó con una nueva característica llamada Modo Juego. Al activar este modo, se realizan algunos cambios para mejorar el rendimiento de los juegos. Los cambios incluyen la desactivación de la instalación automática de controladores y las notificaciones de reinicio.
Para activar el Modo Juego, abre la aplicación Configuración y ve a Juegos > Modo Juego. Activa el modo con el interruptor.
Aunque es poco probable que habilitar el Modo Juego mejore drásticamente tu tasa de fotogramas en el juego, puede mejorar la estabilidad y evitar caídas repentinas de la tasa de fotogramas causadas por tareas en segundo plano.
Intenta usar Auto HDR
Si tus juegos de PC tienen un aspecto desvaído, activar el HDR automático puede proporcionar una mejora visual significativa. Muchos juegos, sobre todo los más antiguos, utilizan SDR (rango dinámico estándar) para mostrar el contenido de vídeo. Como su nombre indica, Auto HDR convierte automáticamente los juegos SDR compatibles en HDR.
Tendrás que utilizar una pantalla y una tarjeta gráfica compatibles con HDR, lo que significa que Auto HDR no está disponible para todos los usuarios de Windows 11.
Para comprobarlo, y activarlo si está disponible, ve a Configuración > Sistema > Pantalla. Si usas varias pantallas, selecciona la correcta y haz clic en «Usar HDR». Si el modo HDR automático está disponible para su uso, verás la opción para habilitarlo aquí.
Desactiva la precisión mejorada del puntero
La precisión mejorada del puntero, que es similar a la aceleración del ratón, es una función de Windows diseñada para suavizar los movimientos del puntero del ratón para aumentar la precisión.
La mayoría de los juegos también incluyen un sistema de aceleración del ratón y tener ambos activados puede dar lugar a conflictos y potencialmente menos precisión en el juego.
Es más fácil desactivar la función de Windows que desactivar la aceleración del ratón en la configuración de cada juego al que juegues. Si eliges no tener activada la precisión mejorada del puntero, también es posible que te resulte más fácil familiarizarte con nuevos juegos, ya que te acostumbras a una relación de movimiento del puntero fija (1:1) en lugar de una relación acelerada variable.
En la Búsqueda de Windows, escribe «Propiedades del mouse» y abre el panel de configuración del ratón. Selecciona la pestaña Opciones de puntero y desmarca «Mejorar la precisión del puntero».
Cambiar el plan de energía a Alto rendimiento
Cambiar el plan de energía de tu PC es otro paso potencialmente sencillo para mejorar el rendimiento de los juegos. Cambiar a Alto Rendimiento permitirá a tu ordenador priorizar las características de rendimiento sobre el ahorro de energía.
No siempre es lo ideal en un portátil que utiliza la energía de la batería, pero rara vez es un problema para los equipos de juego de sobremesa.
A diferencia de Windows 10, Windows 11 permite configurar el modo de energía desde la app de configuración, en lugar de obligarte a abrir el Panel de Control. Puedes encontrarlo en Sistema > Energía y batería.
Especifica la prioridad de la GPU
Cuando juegues a juegos con muchos gráficos, asegúrate de que utilizan la GPU más potente. Es fácil suponer que los juegos siempre utilizarán la GPU de tu tarjeta gráfica, pero no siempre es así.
Por suerte, Windows 11 te permite especificar qué GPU utilizan tus juegos. Abre la aplicación Configuración y ve a Sistema > Pantalla > Gráficos. Busca el juego instalado en la lista de software, selecciónalo y haz clic en «Opciones».
Aquí puedes seleccionar una GPU predeterminada para que la utilice ese juego. Repite esta operación con todos los juegos que quieras y reinicia el PC para que los cambios surtan efecto.
Activa la programación de GPU acelerada por hardware
La programación de hardware de la GPU es una forma de transferir algunas de las tareas que realiza la CPU del ordenador a la GPU. Esto puede aligerar la carga del procesador y mejorar el rendimiento de los juegos. Puede ser especialmente eficaz si tienes una tarjeta gráfica potente pero tu CPU es antigua o de nivel medio.
Para activar la programación de la GPU, abre la app Ajustes y ve a Juegos > Modo de juego > Gráficos. Haz clic en «Cambiar configuración de gráficos predeterminada « y activa la función. Si no ves esta opción, significa que tu hardware no es compatible.
Desactivar el Algoritmo de Nagle
El Algoritmo de Nagle es una forma de que una red TCP/IP reduzca el número de paquetes de datos que necesitan ser enviados de ida y vuelta agrupando los datos en trozos más grandes.
La mayor parte del tiempo, este proceso funciona bien para hacer más eficiente la conexión de red. Pero cuando se realizan tareas que requieren muchos datos, como jugar online, el tiempo que se tarda en ensamblar pequeños trozos de datos en otros más grandes puede provocar retrasos en la red. Por suerte, hay una forma de desactivar el Algoritmo de Nagle en tu red.
Abre el Símbolo del sistema en tu PC con Windows 11 escribiendo «cmd» en la Búsqueda de Windows y seleccionando el resultado correspondiente. En Símbolo del sistema, escribe «ipconfig» para ver los detalles de tu red. Anota la «Dirección IPv4» del adaptador LAN inalámbrico y cierra el símbolo del sistema.
Abra el Editor del Registro escribiendo «regedit» en la búsqueda y haciendo clic en el resultado correspondiente. Navega hasta:
HKEY_LOCAL_MACHINE\SYSTEM\CurrentControlSet\services\Tcpip\Parameters\Interfaces
Probablemente verás varias entradas en el directorio Interfaces. Seleccione cada una a su vez, buscando el valor de cadena con la dirección IPv4 que anotó anteriormente. El valor probablemente se llamará IPAddress o DhcpIPAddress.
En la clave donde encuentres el valor de cadena, haz clic con el botón derecho del ratón en cualquier espacio vacío y selecciona Nuevo > Valor DWORD (32 bits) en el menú. Nombra el valor «TcpAckFrequency», haz doble clic sobre él y establece los datos del valor en 1. Crea un segundo valor DWORD (32 bits), llámalo «TCPNoDelay» y vuelve a establecer el valor 1.
El Algoritmo de Nagle debería estar ahora desactivado en tu equipo. Puedes habilitarlo de nuevo cambiando los valores de los datos a 0 en ambos si experimentas algún efecto negativo en la eficiencia de la red no relacionada con el juego.