Antes de dejarle tu teléfono Android a alguien, haz esto y no podrá curiosear
Cuando prestas tu teléfono a alguien, ya sea un desconocido, un conocido, o incluso un amigo, es normal preocuparse de que puedan acceder a otras aplicaciones, ya sea por accidente o intencionalmente.
Afortunadamente, Android ofrece una solución para evitar estos inconvenientes: la función de «Fijar aplicaciones». Aquí te explicamos cómo funciona y cómo configurarla.
📱💻 ¡Chollazos! ¡Hemos seleccionado las mejores ofertas tecnológicas para que tú no pierdas tiempo! [ Saber más ]
¿Qué es y cómo activar la función de fijar aplicaciones?
La función de Fijar Aplicaciones en Android te permite bloquear una aplicación en la pantalla, impidiendo que la persona que usa tu teléfono acceda a cualquier otra aplicación sin tu permiso. Para desbloquear y salir de la aplicación fijada, será necesario usar tu PIN o huella digital, garantizando que solo tú puedas hacerlo.
Mientras una aplicación está fijada, el usuario no podrá desplegar la barra de notificaciones, ver iconos de la barra de estado, ni acceder al menú de aplicaciones recientes o navegar fuera de la app fijada. S
i alguien intenta salir de la aplicación, aparecerá un mensaje indicando cómo desactivar la fijación, pero no podrán hacerlo sin tu método de desbloqueo. Por ejemplo, si fijas la aplicación de Teléfono, la persona solo podrá usar esa app hasta que tú desbloquees el dispositivo.
Es importante tener en cuenta que esta función no oculta información personal de la propia app, como los registros de llamadas, por lo que debes asegurarte de que la persona a la que prestas tu teléfono sea de confianza o que la aplicación que fijas no contenga información sensible.
En algunos dispositivos Android, la fijación de aplicaciones está activada por defecto, pero no en todos. Para asegurarte de que está lista la próxima vez que alguien quiera usar tu teléfono, es recomendable verificar su configuración. Los nombres de los menús pueden variar según el fabricante, pero generalmente encontrarás la función en la sección avanzada del menú de Seguridad.
Para activarla, abre la aplicación de Configuración y dirígete a «Contraseñas y seguridad». Luego, accede a «Opciones avanzadas» y busca un menú llamado «Fijar aplicaciones» o «Fijar pantalla». Activa la opción deslizando el botón correspondiente.
Cómo activar «Fijar aplicaciones» en un Pixel
Además, es recomendable activar la opción que exige el uso de tu PIN o huella digital para desactivar la fijación de aplicaciones. Si esta opción está desactivada, cualquier persona podría salir de la aplicación fijada y acceder al resto de tu teléfono. Sin embargo, si la activas, la pantalla se bloqueará inmediatamente después de intentar desactivar la fijación, requiriendo tu método de desbloqueo habitual.
Cómo fijar y desfijar aplicaciones
Una vez que hayas configurado la fijación de aplicaciones, estarás listo para comenzar a usarla. Primero, abre la aplicación que deseas fijar y luego accede al menú de aplicaciones recientes (vista general de apps). Verás el nombre de la aplicación y un botón con forma de chincheta encima de la ventana flotante de la app o al pulsar sobre el icono.
La aplicación se fijará de inmediato, y podría aparecer un mensaje de confirmación en pantalla, el cual puedes descartar tocando «Entendido».
Cuando recuperes tu teléfono, podrás desactivar la fijación de la aplicación y usar el dispositivo con normalidad. Android te indicará brevemente cómo desactivar la fijación con un mensaje en pantalla.
Para desactivar la fijación, mantén presionados los botones de retroceso y de aplicaciones recientes al mismo tiempo, o desliza hacia arriba manteniéndolo pulsado para quitar cualquier aplicación fijada. Al hacerlo, se mostrará la pantalla de bloqueo, donde deberás usar tu PIN o huella digital para desbloquear el teléfono. ¿Y si usas la navegación por gestos?
Con la función de fijar aplicaciones, puedes prestar tu teléfono con mayor tranquilidad, sabiendo que la persona que lo use solo tendrá acceso a la aplicación que tú decidas, protegiendo así tu privacidad y seguridad.



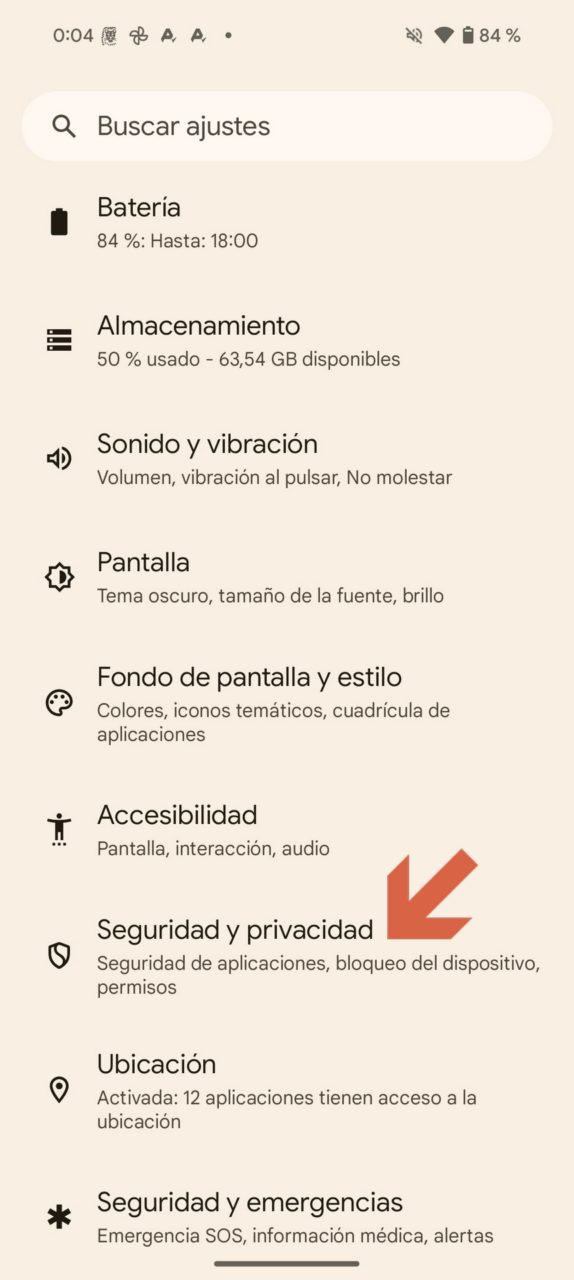
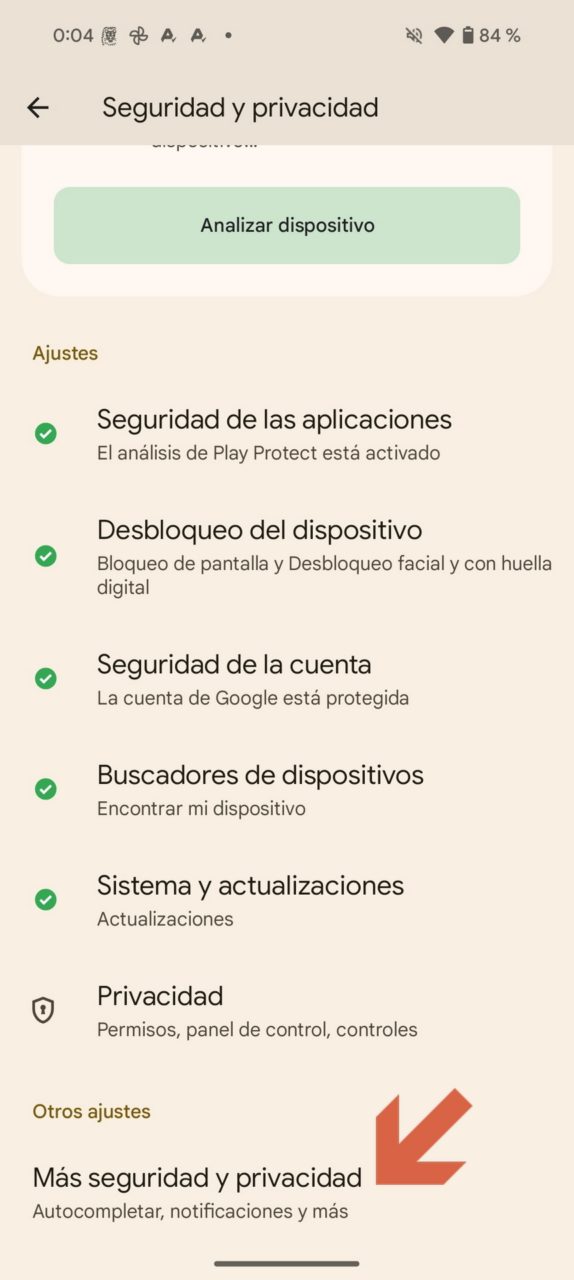
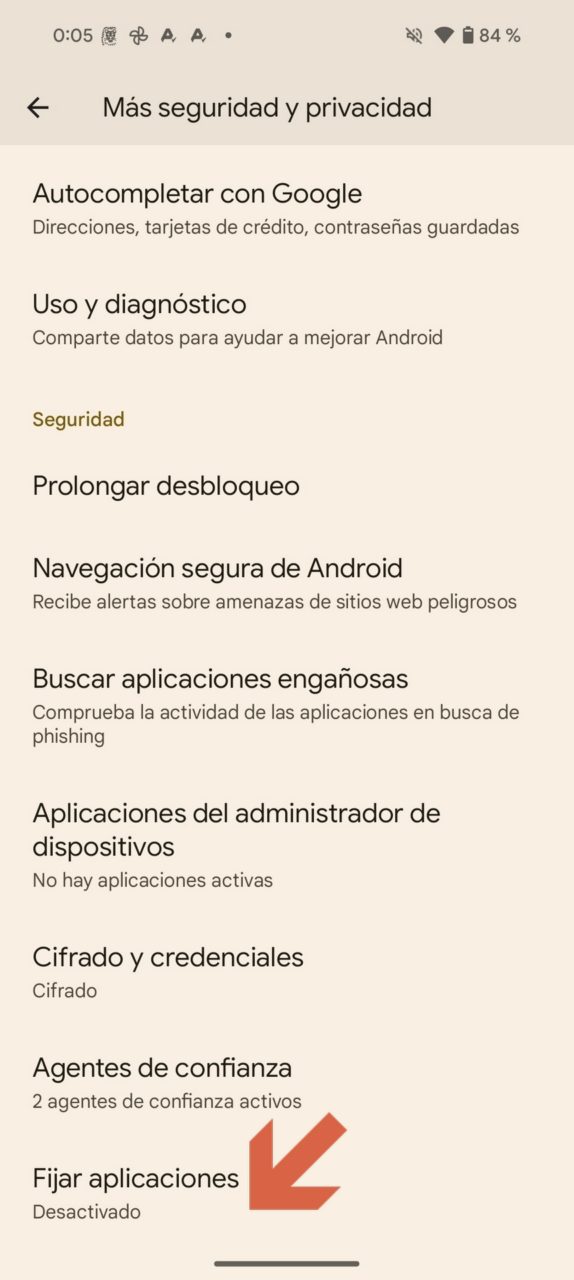
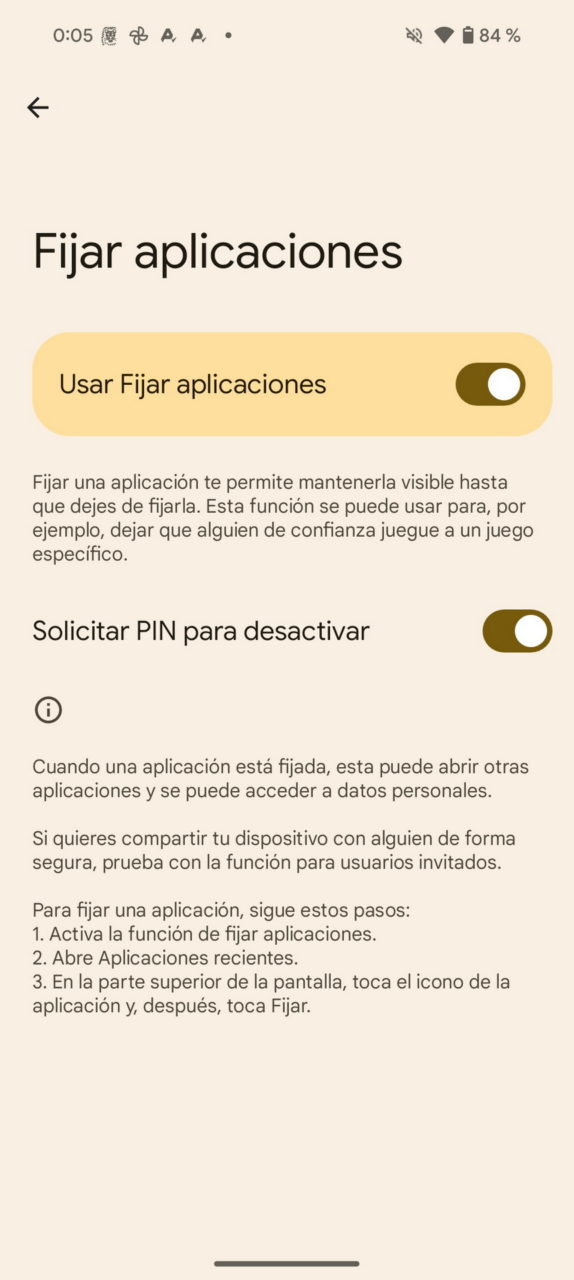
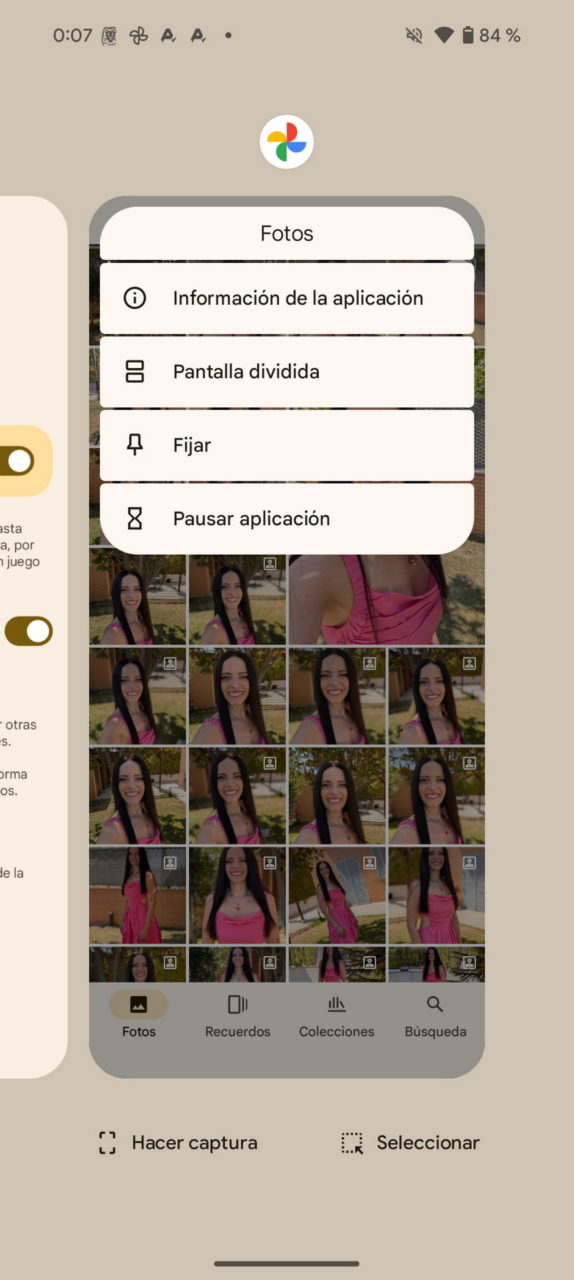
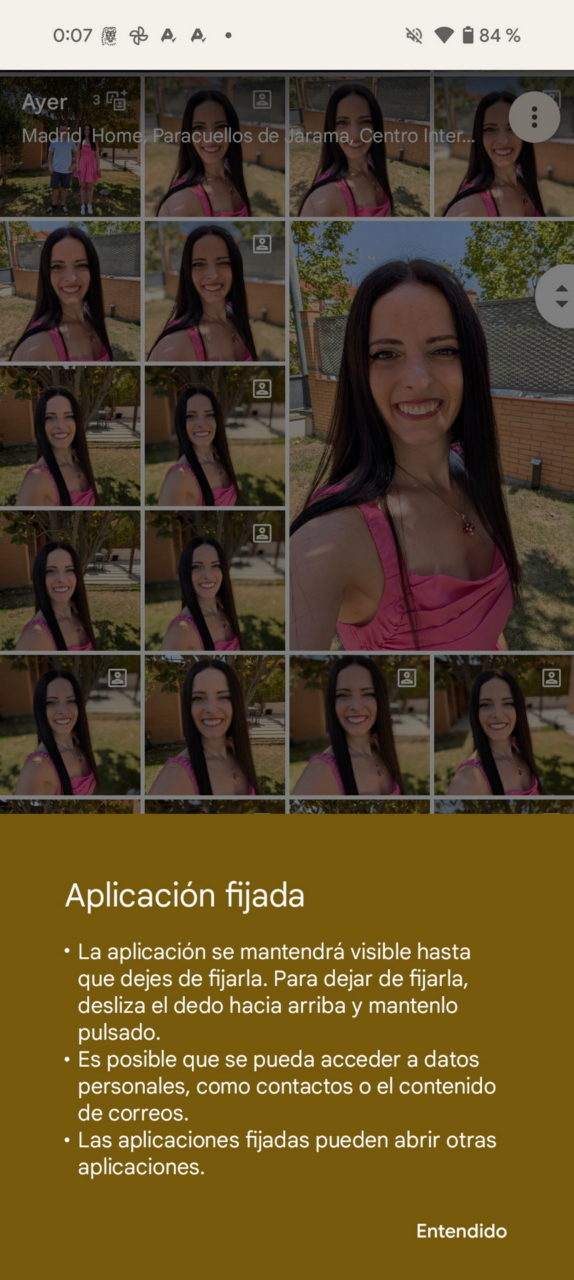





Bienvenido al 2012…
Lleva la tira de años esta función.
Que lleve tiempo no quiere decir que todo el mundo conozca la funcionalidad. En ningún sitio pone que sea una novedad. Algunos parece que no tengáis otra cosa mejor que criticar por criticar. Vaya vida más aburrida…